前回は色調補正の方法をお伝えしましたが、今回は画像をよりよく見せるための補正方法をお伝えします! 写真撮影してみたけど、目の下のクマやニキビ、シミが目立っちゃう……。そんな時に使えるテクニックをご紹介します。
Contents
まずは、写真を確認して調整の方向を決めよう
支給された写真を確認して、調整の方向を決めます。

今回の画像は照明の関係か、全体的に少し黄色っぽいのでその調整をしたいですね。また、顔の部分に影が多く暗く見えるので、ハイライトも入れていきたいところです!
また、ニキビや傷などがないかもチェックしましょう。シミやそばかす、シワなどをその人の個性とするべきか、それとも修正するべきか悩んだら、モデルさんの好みを伺ってもいいかもしれません。
歯の色に関しては、コーヒーや紅茶、ワインを飲む方は要注意。普段はさほど気にならなくとも、撮影環境の関係で歯の着色が目立つ場合もあるので、自然に見えるよう調整しましょう。
画像の修正をするときは、モデルさんに似合うような、また自然に見えるような修正を心がけます。過度に補正をするとCGっぽくなってしまったり、その人らしさが失われてしまったりしますので注意しましょう!
調整レイヤーで、色味の調整をしよう
それではさっそく、具体的なやり方をお伝えしていきます! 今回は黄色の色味が強い画像なので、少し黄色を抜いていきます。
今回は、前回取り上げた調整レイヤーを使用して補正してみましょう! まずは下記の(1)(2)いずれかの方法で黄色を軽減させていきます。
(1)特定色域の選択を使用する
- 「調整レイヤー」から「特定色域の選択」を選択します。
- カラーから「イエロー系」を選択して、イエローの数値を下げます。
このとき、ほかの色味が強く出てきた場合は、その色味も抜いたり減らしたりして調整します。 - 今回の画像は、イエローの数値を下げると赤みが強く出てきたので、マゼンタ(赤)も下げていきます。
- それでもまだ黄色や赤が出ているように感じたら、打ち消すために「シアン」(青)を足すなどして、いちばんいい色味に調整していきましょう。
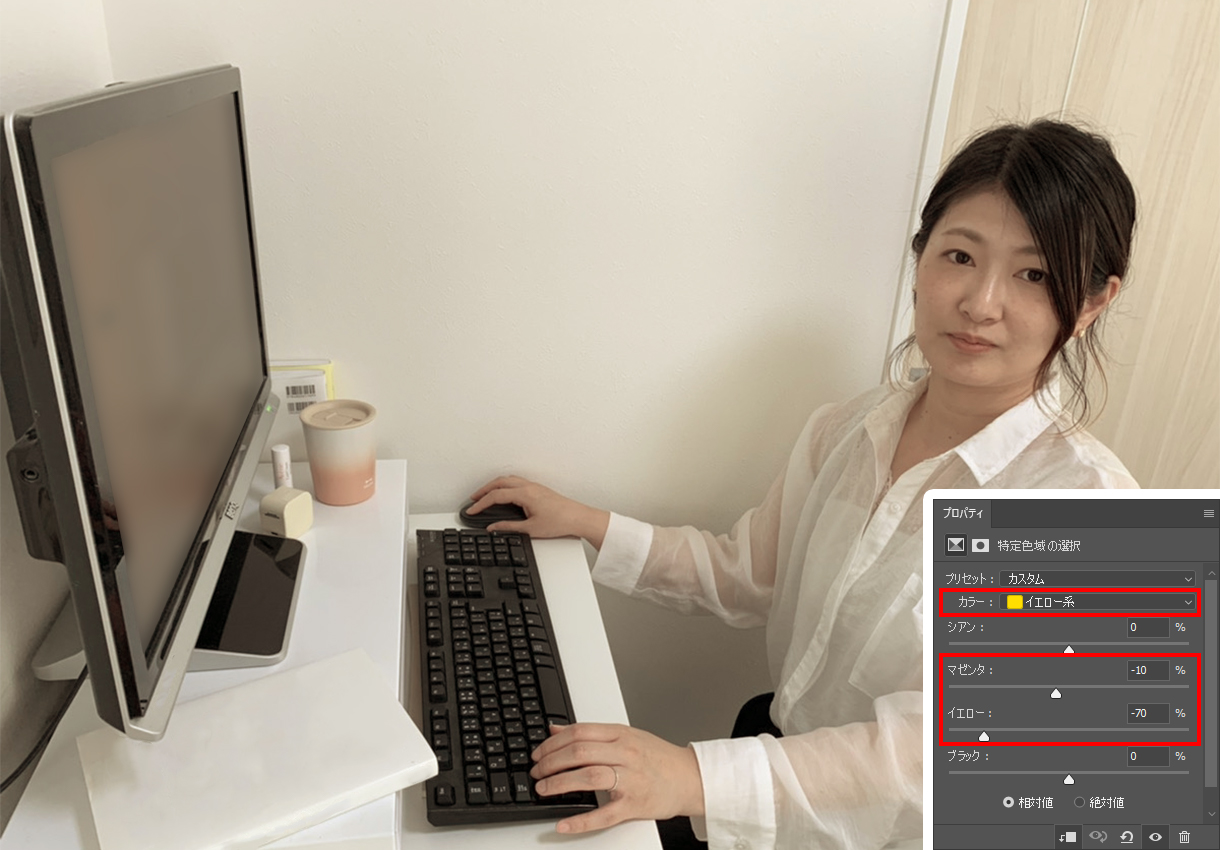
(2)レンズフィルターを使用する
- 「調整レイヤー」から「レンズフィルター」を選択します。
- 今回の画像は黄色が強く見えるので、フィルターから「Cooling Filter(LBB)」もしくはカスタムで「青紫」を作成して、設定します。
「Cooling Filter(LBB)」も「青紫」も両方青系のカラーですが、これには理由があります。色相環上で「黄色」と補色の関係にあるのは「青紫」。補色の色を当ててあげることで、強い黄色を打ち消すことができます。
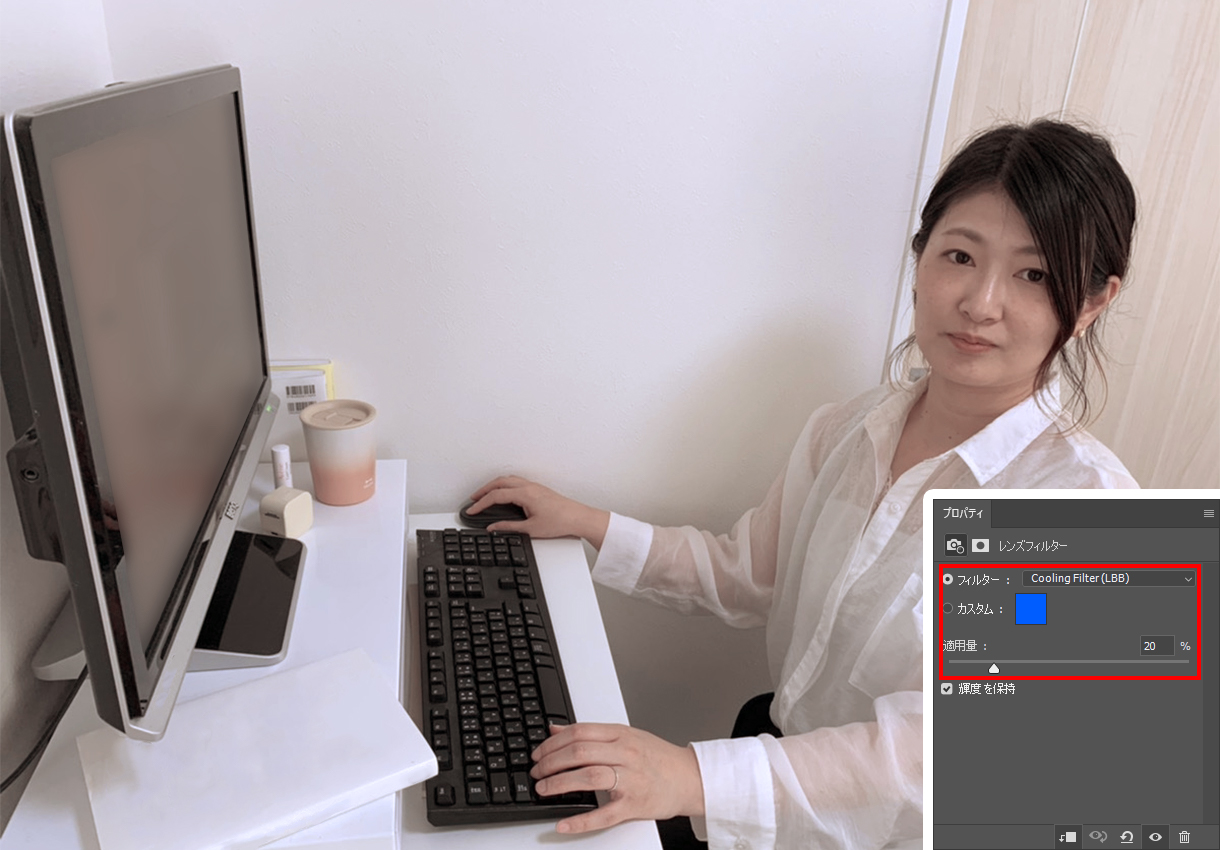
画像全体の明るさを調整しよう
色味の調整ができたら、今度は全体の明るさとコントラストの調整を行います。今回は「明るさ・コントラスト」を使って、画像全体を明るくしていきます。

唇を、血色よく補正しよう
画像全体から黄色や赤の色味を抜いたことで、唇の血色が悪く見えるようになってしまいました。血色がよく見えるように、色味を足したいと思います!
- 「調整レイヤー」から「色相・彩度」を選択し、彩度を上げていきます。
このとき、彩度を上げすぎると不自然になるので注意してください。また、色相を調整すると色味も変更することができます。
また、この調整は全体にするのではなく、“血色の悪い唇部分”に適用させたいので、唇だけに適用させていきます。
- 「トーンカーブ」のレイヤーの「レイヤーマスクサムネール」を選択して、黒く塗りつぶすか「属性パネル」でマスクを「反転」させてください。調整レイヤーの効果が全体に適用されているものを、一時的に隠します。
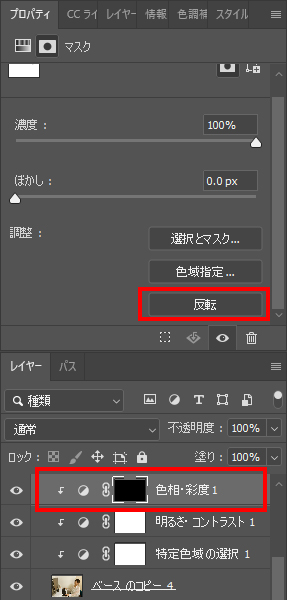
- この状態で、「ブラシツール」から「ソフト円ブラシ」を選択し、色を「白」に設定します。ブラシのサイズは、適用したい部分の大きさに合わせて設定してください。
- 「トーンカーブ」のレイヤーの「レイヤーマスクサムネール」が選択されていることを確認してから、唇部分をなぞっていきます。
これで、ブラシで白く塗られた部分にのみ、レイヤーの効果が適用されます。

見比べてみると、血色がよくなったのがわかると思います!

顔にハイライトを追加してみよう
ここまででも、最初の画像よりかなりキレイに補正できたと思います。あとは、目の周りのくすみが気になるので、ハイライトを入れていきたいと思います。
- 「調整レイヤー」から「トーンカーブ」を選択します。
- 「トーンカーブ」のレイヤーを選択した状態で「レイヤーパネル」の描画モードを「スクリーン」に変更します。
これで、画像全体が明るくなります。

この状態で、さきほど唇の血色を調整したときのように、該当部分だけにハイライトが適用されるよう調整しましょう。
ハイライトを入れるポイントは、影になっている目元や頬などの高いところ、鼻筋です。実際のメイクをするときと同じ感覚で入れていくといいでしょう。

また、唇や目の中、髪の毛にもハイライトを入れていくとよりきれいに見えます!
仕上げに、髪の毛を整えよう
撮影前に整えても、どうしても短い毛がピョンピョンしてしまうことがありますよね……。この写真も、赤丸の箇所の短い毛がはねていて気になるので、この部分をケアしていきましょう。

- 「ツールパネル」から「スポット修復ブラシツール」を選択してください。
- オプションバーでブラシの大きさや硬さを修正範囲に合わせてカスタマイズします。
- あとは、削除したい部分をなぞると、背景に合わせて修復されます。

この機能は周辺の情報を自動で把握し調整してくれるので、ワザと隠したような不自然なものではなく、自然な仕上がりになります! 顔にニキビがある場合や、気になるシミ、シワにも利用できます!
完成!Before/Afterがこちら
これで完成です! 最初の画像と比べると、だいぶ印象が違うのではないでしょうか?

Before/After

おまけ…口角を上げることも
Photoshopには、フィルターメニューの中に「ゆがみフィルター」という機能があります。
これは、顔の特徴を自動で判別して、簡単に顔立ちを調整できる機能です。スマホのカメラアプリなどに入っている、目を大きくしたり口元を整えたりする機能と似たことができます。アプリ同様、あまり過度に使用すると、背景まで歪んでしまうので注意しましょう。
今回は試しに、口角だけ上げてみようと思います。
- まず、「メニューバー」の「フィルター」から「ゆがみ」を選択します。すると、下記の画面が表示されます。
- 今回は口角を上げたいので、「顔立ちを調整」の中の「口」から、「笑顔」を選択します。
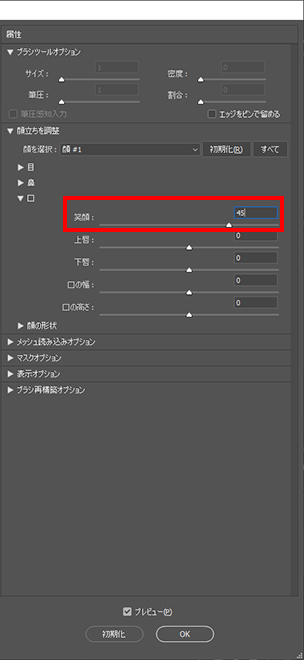

いかがでしょう? とても自然に修正できました。下がっていた口角を少し上げるだけで、だいぶ印象が変わりますよね!
まとめ
今回は、PhotoShopを使った画像修正の方法を取り上げてみました。スマホのアプリでも近い作業は行えますが、より細かく調整できるPhotoshopでの画像修正にもぜひチャレンジしてみてください!











