Excelやスプレッドシートの配色、どうしていますか。「わかればいい」と適当な色を付けていませんか? それは料理で言うと「食べられればいい」と適当に塩やらソースやらを振りかけているのと同じことです。それではおいしく食べることはできません。せっかくなら料理はおいしく食べたいし、仕事は楽しくやりたいですよね。今回はそのための配色方法をご紹介します。
Contents
わかりやすく、かつ美しい色分け
早速ですがこちらをご覧ください。例としてゴミ収集日の予定表を作ってみました。
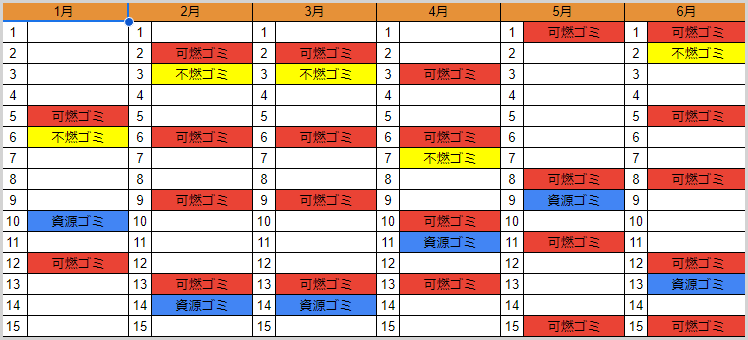
正しく色分けされていてわかりやすいと言えばわかりやすいのですが、ありきたりで、かつ美しさに欠け、「配色に配慮が行き届いている」という印象は残念ながらありません。
では、この予定表の色を変えてみましょう。
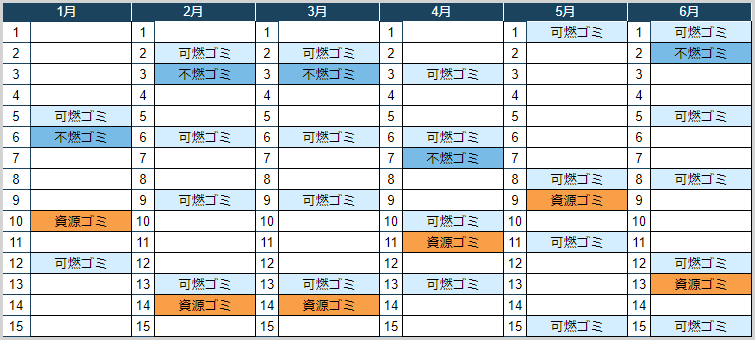
すっきりした印象になりました。これだと気分良くゴミ収集日の確認ができそうです。
次はパステル調の色合いに変えてみましょう。
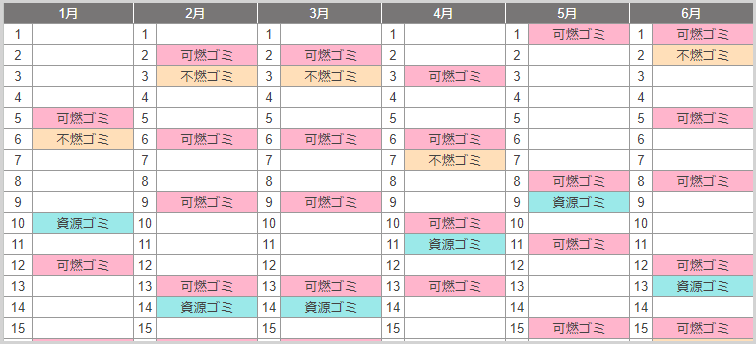
かわいい印象になりました。ゴミ収集日のチェックごとに楽しい気分になりそうです。
シートの配色を整える「2つのメリット」
このようにExcelやスプレッドシートの配色を良くすると、大きく2つのメリットがあると私は考えています。
- 見やすい
- 気分良く仕事ができる/してもらえる
ここで「でも、良い配色ができるためには色彩の勉強が必要なのでは?」と思われた方、その必要はありません。
良い配色は、ある方法を使うことで簡単に実現できます。その方法とは「自分で配色せず、既存の配色パターンを使う」です。具体的な操作手順は次の通りです。
- インターネットで「配色パターン」や「カラーパレット」の語句で検索をすると、配色サイトや配色ツールがたくさんヒットします。そこから気に入ったサイトを選んでください。
- そのサイトで気に入った配色が見つかったら、使いたい色のカラーコードをコピーします(画像は配色サイト「Coolors」での例です)。

- コピーしたカラーコードを以下の手順で貼り付けます。
スプレッドシート:背景色設定アイコンをクリック→[カスタム]の下のプラスマークをクリック→[16進数]とあるところにカラーコードを貼り付ける
Excel:背景色設定アイコンをクリック→[その他の色]をクリック→[ユーザー設定]のタブをクリック→[Hex]とあるところにカラーコードを貼り付ける

左はスプレッドシート、右はExcelの画面です。
これで、配色サイトの色を自分のExcelやスプレッドシートに好きなだけ使えます。
これってワクワクしませんか? 品揃えの良い画材屋さんで「絵の具を好きなだけ選んで持って帰っていいよ」と言われたような幸せを感じますよね! 絵の具が選び放題ということは、より個性的で好みに寄せた配色も楽しむこともできます。
上品で見やすい、配色の具体例3つ
例えば先ほどの予定表を印刷してナチュラルなリビングで使うなら、こんな色合いが良さそう。
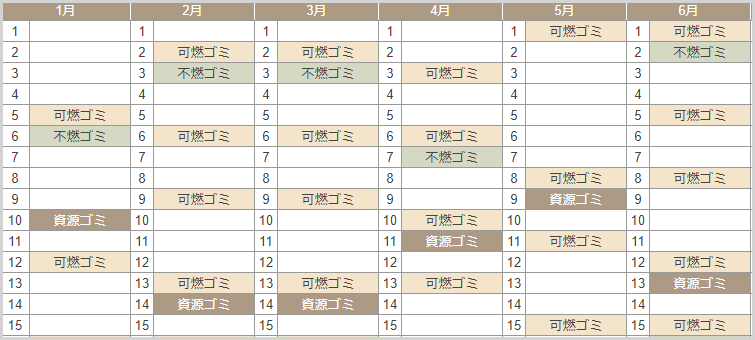
「青が好き!」に振り切ったこんな配色も素敵です。
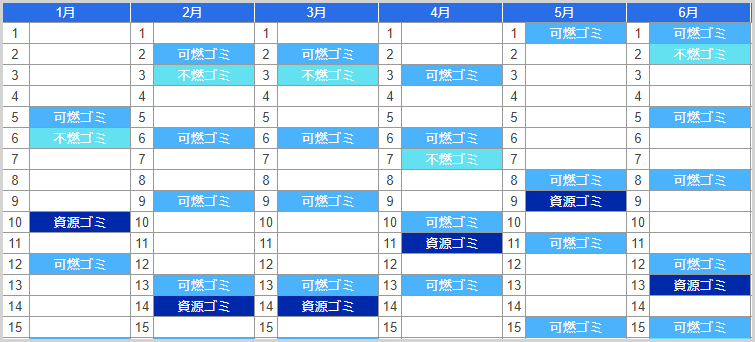
こちらはピンクをふんだんに使って甘々に。

配色を変えれば気分も変わります。お気に入りの配色で仕事のテンションを上げていきましょう!











