業務改善したいけど、会社はお金を出してくれなさそう、自分でやるにもどこから手をつけていいのかわからない、などとあきらめている方はいませんか? まずは自分の身近なことに目を向けてみましょう。多くの方が使っている「Microsoft Excel」だけでできる業務改善のTipsをお伝えします。今回はシートにまつわるお話です。
Contents
シートには機能のわかる名前をつけよう
「Sheet1」「Sheet2」など最初の設定のままでなく、「そのシートで何をしているのか」わかるような名前をつけましょう。
シート名が長くなると見渡しづらくなるので、短めに設定するのも大切です。ファイル名とセットで内容が把握できるように考えると良いでしょう。例えば、ファイル名が「〇〇請求書」なら、シートに請求書と書く必要はありませんね。
以下のように端的な名前をつけるといいでしょう。シート名をパターンとして統一しておくのもおすすめです。名前をつけることでシートの見落としも防ぐことができます。
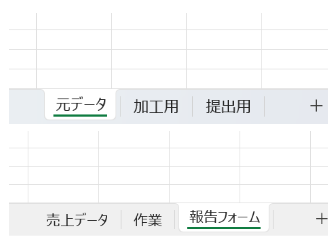
不要なシートは削除しよう
使っていないシートがあれば削除しましょう。過去のファイルをすべてチェックする必要はありません。Excelを使うたびに見直していけばいいんです。
これで「Sheet3」など中身が不明なシートをいちいち確認することも、重要なシートを見落とすこともなくなりますね。
新規ファイルのシートの設定を変更する
Excelはかつて、新規のファイルを作成した際に自動的に複数枚のシートが挿入されるようにデフォルト設定されていました(Excelのバージョンや設定により挿入枚数は異なります)。
Excel2013以降はデフォルト設定が1枚になっているようですが、お使いのExcelでファイルを新規に作成した際、シートが複数枚になっていたらオプション設定を変更しておきましょう。
- 「ファイル」タブをクリック
- 「オプション」をクリック(「その他」が出ない場合もあります)

- 「全般」タブで「ブックのシート数」を1枚に設定する

残すシートを厳選する
ここまででExcelファイルはずいぶんすっきりしたと思いますが、こんなケースはありませんか。例えば、毎月定型で発行する請求書のケースがこれです。

「〇〇請求書ファイル」を開くと、こんなふうになっていませんか?
こんなケースです。前月のシートをコピーして当月の請求書を作成するパターンですね。この場合、過去のExcelシートは本当に必要でしょうか。
すでに発行した請求書は、発行時にPDFなど変更できない形式で保存しておき(このあたりは社内の文書規定にのっとってくださいね)、Excelには入力用のフォームが1つあれば事足りるのではと思います。
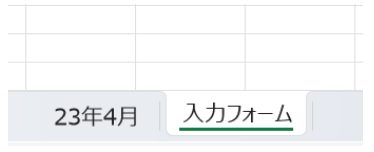
過去分をすべて消すのはちょっと心配……という場合は、前月分だけは残しておくと良いかもしれません。
シートの構成を考える
ここまででExcelファイルは随分スリムになっていると思います。シートの構成についても考えてみましょう。
基本は「Input用のシート」と「Output用のシート」を分けて考えるということです。
まず、Input用のシートは数値や日付、項目などのデータを入力するシートです。テーブル(データベース)形式といって、データの表が四角くなるように作成します。その際、列(縦)は項目、行(横)はレコードを表します。

Input用シートの例。1つのセルには1つの要素だけを入れることが大前提です!
1つのセルに、違う要素を混ぜてはいけません。数値を入れるセルには数値だけを入力します。そのうえで、人間が見やすいOutput用のシートを用意します。
InputからOutputへの加工は、いろいろな方法で自動化できます。ワークシート関数、ピボットテーブル、ExcelVBAなど、コピペ作業をしなくても加工できる方法がたくさんあります。ですから、まずはInputデータを整えることが重要になります。
テーブル作成の主なルールはこちらの5つ。
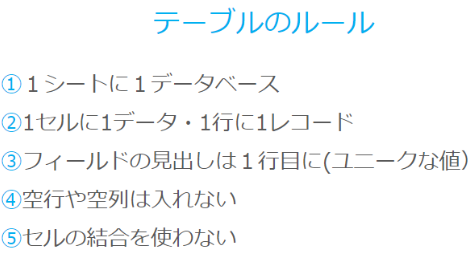
番外編
無駄なシートを削除すると同時に、残すシートにもいらないデータが残っている場合がありますね。
シートが修正を重ねていて、どうなっているのかよくわからないようなケースの場合は、新規シートに必要なデータだけをコピーして、シートごと作り直す方が早いかもしれません。そうするとゴミデータや不要な書式を一掃することができます。
今回はExcelシートに注目して、無駄作業を省くTipsをお伝えしました。
Excelは非常に多機能で、今日ご紹介した以上に使える機能がたくさんあります。これをきっかけに、ぜひExcelをより便利に使うTipsを調べてみてはいかがでしょうか。













