いつも同じ見出しになっちゃう。資料の内容にあった見出しを作りたい! でもデザイナーじゃないし、IllustratorやPhotoshopは使えない。いろいろ試してみてるけど、パワーポイント(PowerPoint)でもおしゃれな資料を作れるの……? そんなみなさんの悩みにお答えして、PowerPointで簡単に作れる「センスよく見える、ちょっとおしゃれな見出し」をご紹介します。
Contents
まずは基本!「かこむ」
塗りつぶしたBOXや、罫線だけのBOXで「かこむ」。基本中の基本ですが、意外と奥深いです。このように、BOXを二重に重ねて、内側の罫線を細く設定してもかわいいですよ!
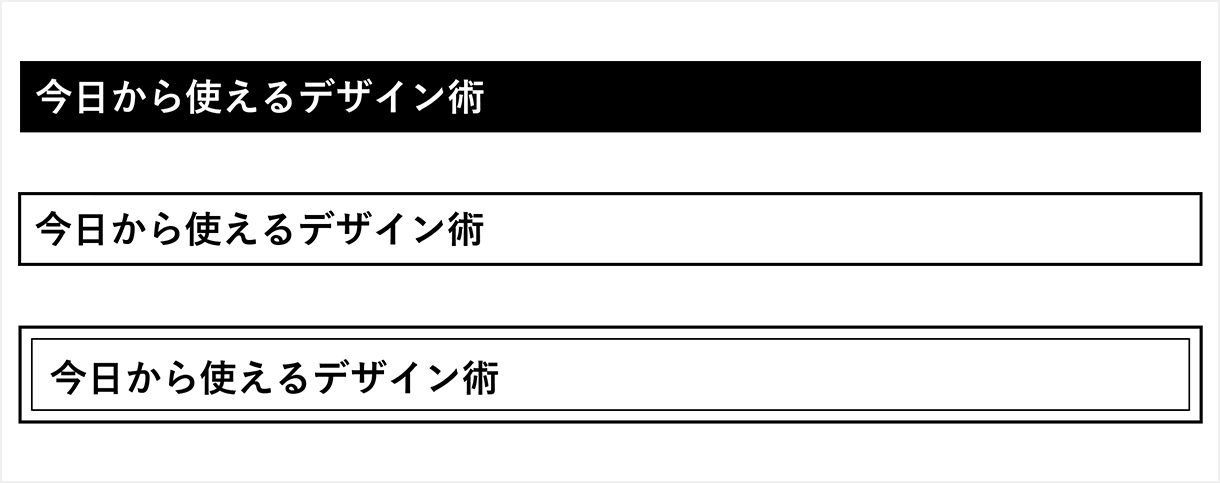
「かこむ」応用編
応用編として、背景の塗りつぶしBOXに「テクスチャ」を設定することで、ブランドや内容に合わせたアクセントを作ることができます。

もうちょっとおしゃれに見せたい! そんな時は、罫線だけのBOXで見出しを囲み、最背面に薄い塗りつぶしBOXを重ねて、少しずらしてみましょう。これだけで、ファッション誌のような見出しを作ることができます。

罫線を組み合わせて!「はさむ」
見出しの上下や左右を、罫線で「はさむ」だけ。とくに上下に罫線を配置するときは、上下で太さを変えたり、片方だけ点線にしたりしてもかわいいです。
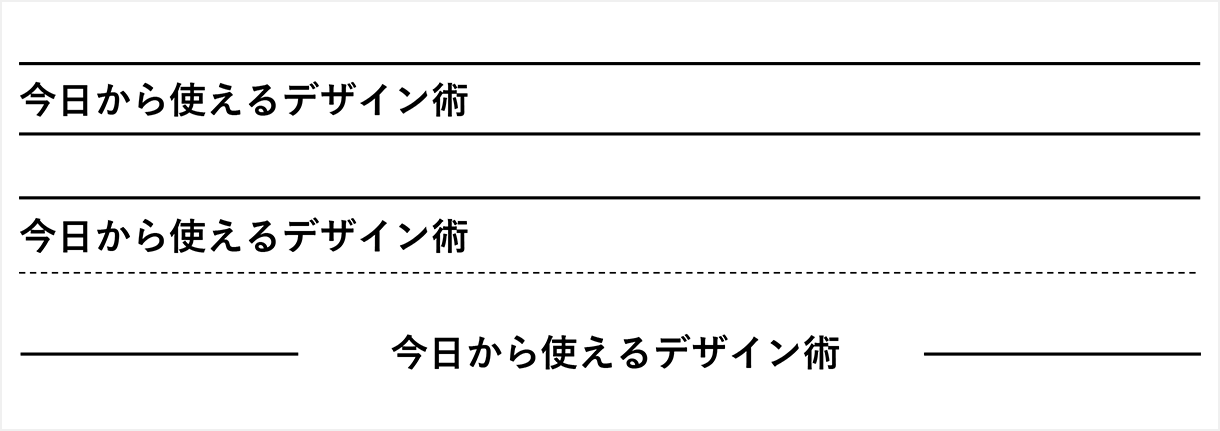
「はさむ」応用編
カギカッコで見出しをくくりたいときに、フォントのカギカッコをそのまま使うと、なんだか違う気がする……。そんな時は、PowerPointの「コネクタ:カギ線」で作ることで、縦のラインと横のラインの長さを自由に設定できます。これでフォントに左右されず、スマートに見せることができます。

塗りつぶしたBOXの角に、罫線を配置するのもおしゃれですね!

見出しの頭に「装飾」を!
見出しの先頭に、アクセントになる装飾を1つつけることで目を引くデザインにできます。例えば、スタンダードな縦のラインを設定してみるとこうなります。

「装飾」応用編
見出しの先頭につける素敵な装飾が思いつかない……。そんな時は「数字」を使ってみましょう。複数ある重要ポイントを説明する場合にも、便利に使える見出しが作れます! 数字とタイトルのフォントを変えるのもおしゃれです。

角丸BOXの先頭に丸を配置するだけでもスマートに見えます。角丸のBOXの上に丸に数字を重ねたものを乗せます。罫線と丸の背景の色を同じにすると統一感が出て、すっきりするのでおすすめです。

このように、丸の一部が欠けたデザインも手が込んだデザインに見えます。難しく見えますが、丸を描いたあと、欠けさせたい部分に白い三角形や長方形を重ねて線を隠すだけ。とても簡単ですね!

「英語」と組み合わせる!
読ませるための英語ではなく、飾りとして英語を使うものです。手描きのニュアンスを表現した書体で英語を書き、見出しの背景に薄い色で配置するとこうなります。

あるいは、日本語タイトルの上に小さくあしらってみたり。

ワンポイントで、だいぶ印象を変えることができます。
「吹き出し」を作る!
PowerPointの通常機能で、吹き出しをつくれます。簡単で使いやすいですが、少し野暮ったいですよね。もっと小さくしたかったり、かわいくしたかったり、細かい調整は難しいものです。そんな時は、図形を組み合わせて吹き出しを作ってみましょう! いちばん簡単な作り方は、角丸BOXと、反転した小さい三角形をくっつけるというもの。
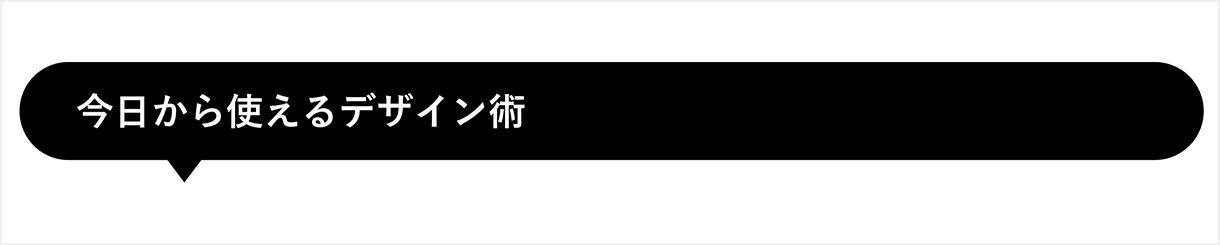
とても簡単ですが、いっきにおしゃれに見えますね!
「吹き出し」応用編
応用編がこちら。罫線だけを残した角丸BOXの一部を白い長方形で隠し、吹き出し口を作ります。そしてそこに、反転させた三角形を重ねるだけ。「装飾」応用編の丸の一部を隠したデザインと同じやり方ですね。こんなちょっとしたひと手間で、ファッション誌のような見出しにすることができます。
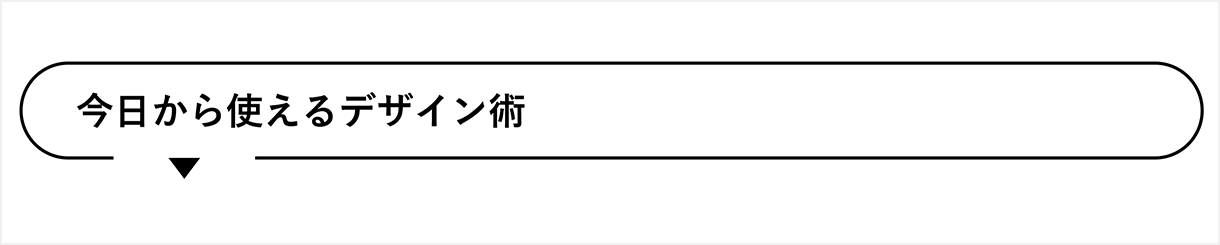
まとめ
PowerPointでも、少し手を加えて工夫するだけでこれだけいろんなデザインができます。ファッション誌を読みながら、この見出しはどんな図形を組み合わせれば作れるかなと考えるのも楽しいですよ。もちろん、今回紹介したもの以外にも、もっと凝ったものも作れます。ぜひ、企画に合った見出しを作ってみてください!










