メールの作成、返信、転送、どれも日常的に行っている作業ですよね。その1つひとつに時間をかけすぎてはいませんか? 「ほかにやらなきゃいけないことがあるのに…」とお悩みのあなたに、ユーザーの比較的多いメールサービスであるOutlookのちょっとしたコツとヒントをお伝えします。コツをつかめば、メール作業がぐっと楽になりますよ。仕事にプライベート、忙しい日々を送るあなたこそ、Outlookの作業を効率化して、仕事をスムーズにこなしていきましょう。
Contents
繰り返しの作業を自動化する「クイック操作」
相手や本文の内容が決まっているメールを、毎回最初から作っていませんか? または、過去の送信済みメールから本文をコピーして使いまわしていませんか?
そんな繰り返し業務は、「クイック操作」で、定型文メールを一瞬で作成すると楽にできるようになります。「クイック操作」は、複数の作業を一連の操作として登録する機能です。登録した内容を呼び出すと、作業が一瞬で完了します。
この記事では、「クイック操作」を使う例を2つ紹介します。
「定型メール」を作成してみよう
まずは、定型メールの作成方法をご紹介します。「送信先を指定して『定期検査のご案内』メールを作成する」手順を登録してみましょう。
①[ホーム]タブを開き、[クイック操作]から[新規作成]をクリックします。

②[クイック操作の編集]画面が表示されます。
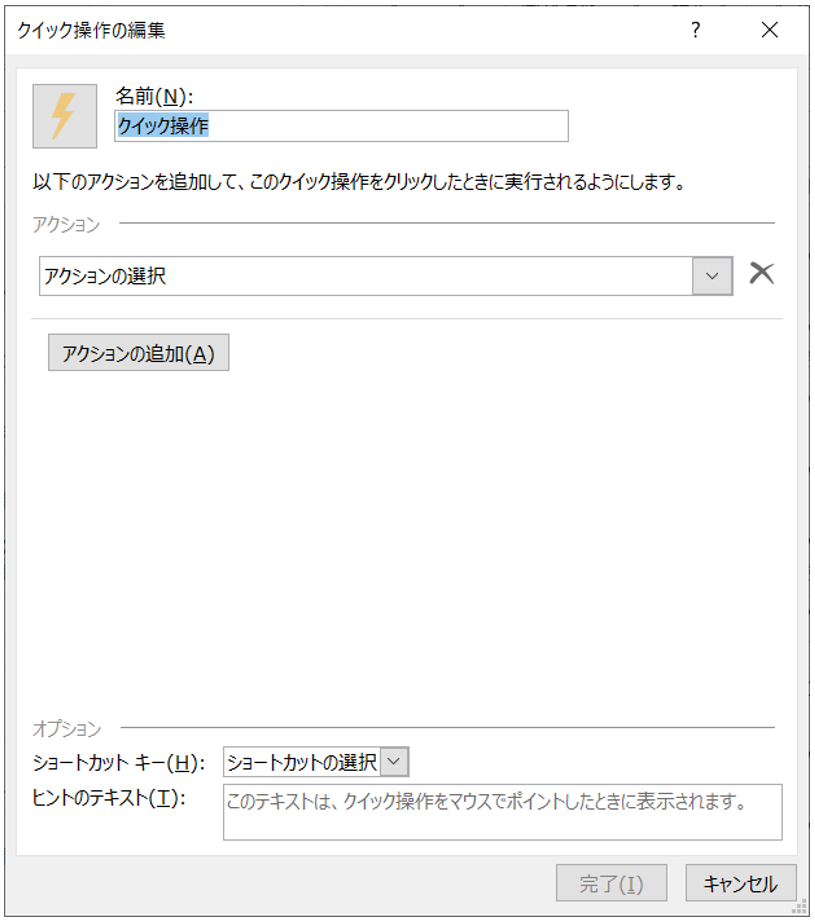
③[名前]欄に、登録する操作の名前を入力します。操作する内容をイメージしやすい名称にするとよいでしょう。
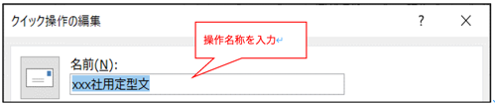
④[アクションの選択]欄の中にある、[メッセージの作成]をクリックします。これは、表示されるリストを下方向へスクロールすると、『返信』の中にあります。
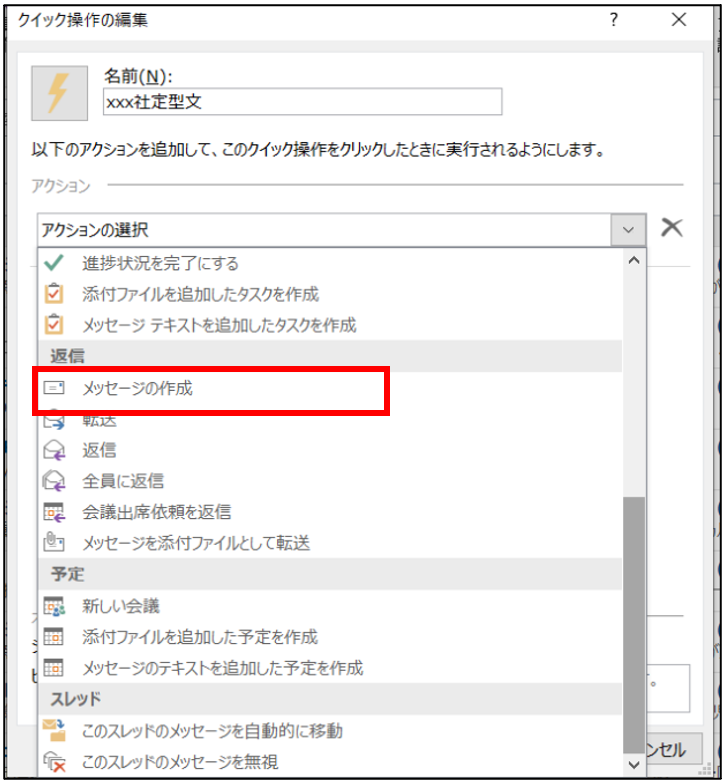
⑤.[宛先]欄に、送信先メールアドレスを入力します。送信先のメールアドレスが登録されていれば[連絡先]から入力することも可能です。
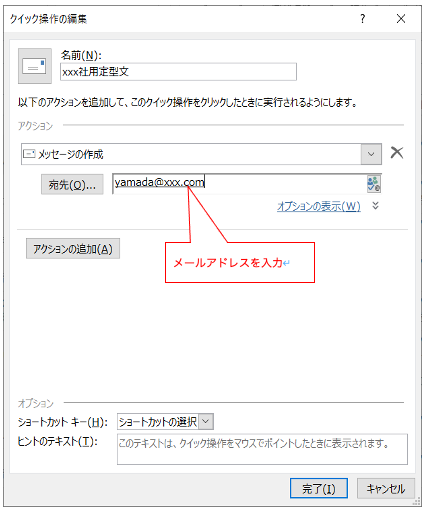
⑥[オプションの表示]をクリックして、必要な情報を入力します。入力後、[完了]をクリックします。
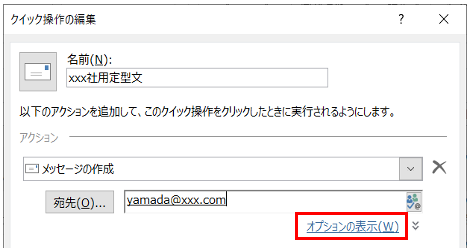
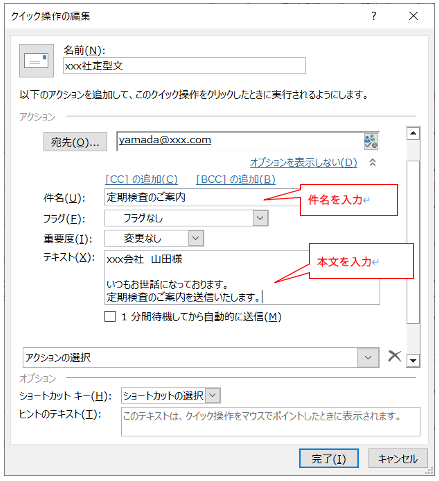
⑦「クイック操作」内に、登録した名前が表示されます。
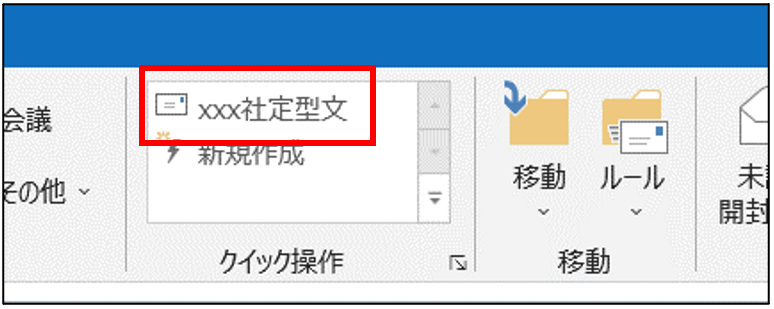
クリックして、作成されたメールを確認してみましょう!
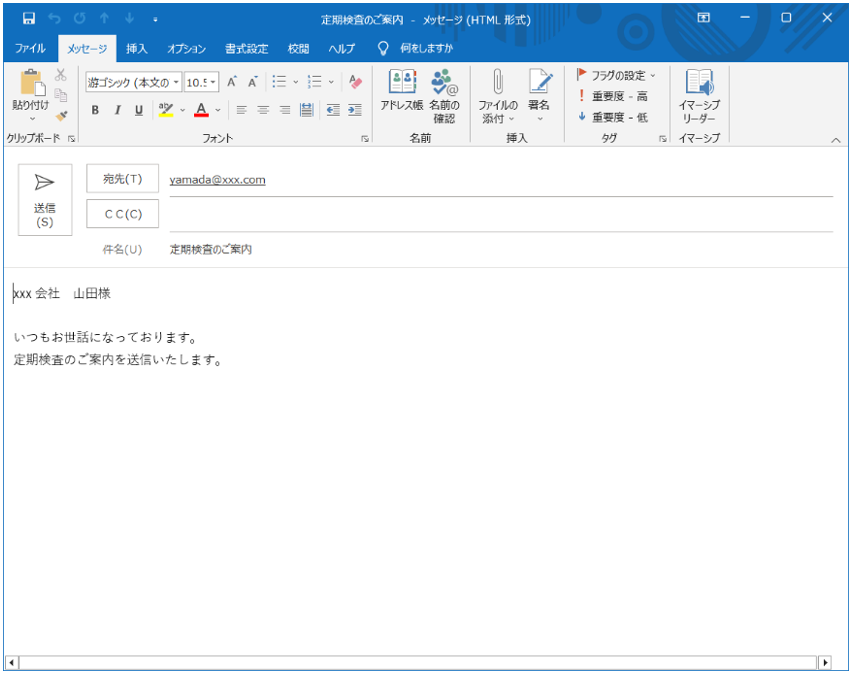
決まった文言を送ることが多いなら、「返信メール」を作成
次に、返信メールの作成方法をご紹介します。返信メールも、決まった文言であれば「クイック操作」ですぐに作成できます。
今回は、「ログインIDにロックがかかってしまったので解除してほしい」という依頼に対して、返信メールを作成する手順を登録してみましょう。
①「クイック操作」の中の [新規作成]をクリックして、[クイック操作の編集]画面を開きます。
②[名前]欄に、操作の名前を入力します。ここでは「返信_解除」と入力します。
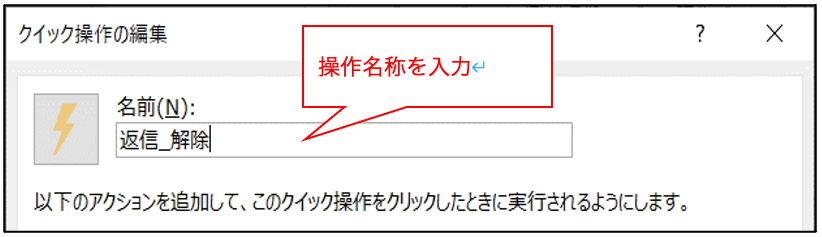
③ [アクションの選択]欄をクリックして、[返信]をクリックします。この時、すぐ下の[全員返信]を選ぶと、cc欄のメールアドレスも含んだ返信メールを作成できます。
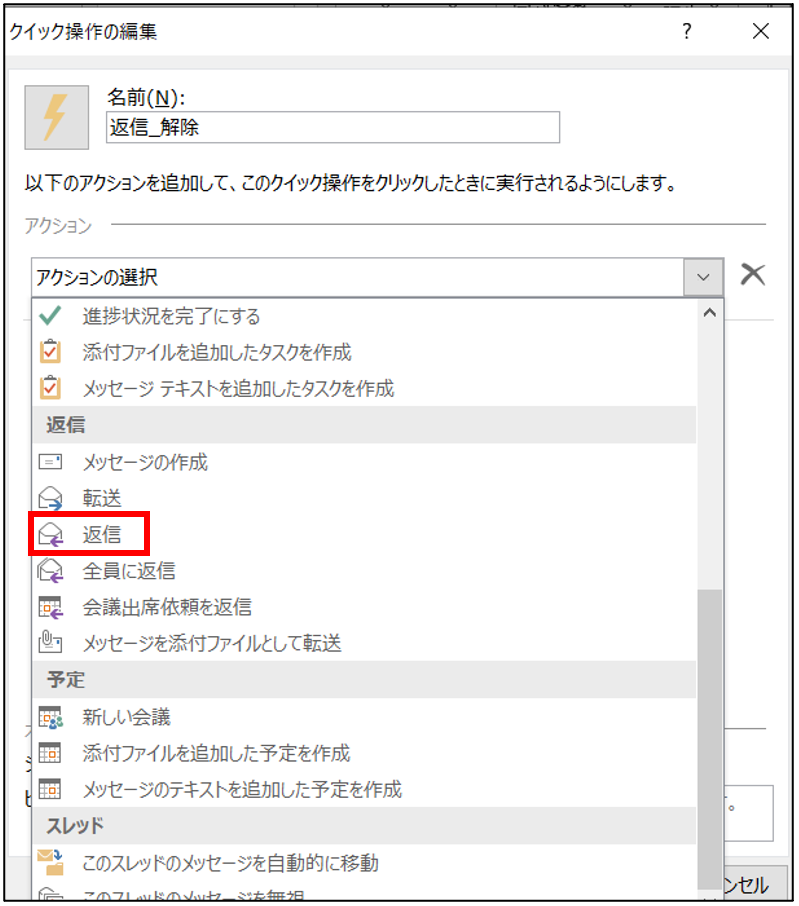
④[オプションの表示]をクリックして、必要な情報を入力します。
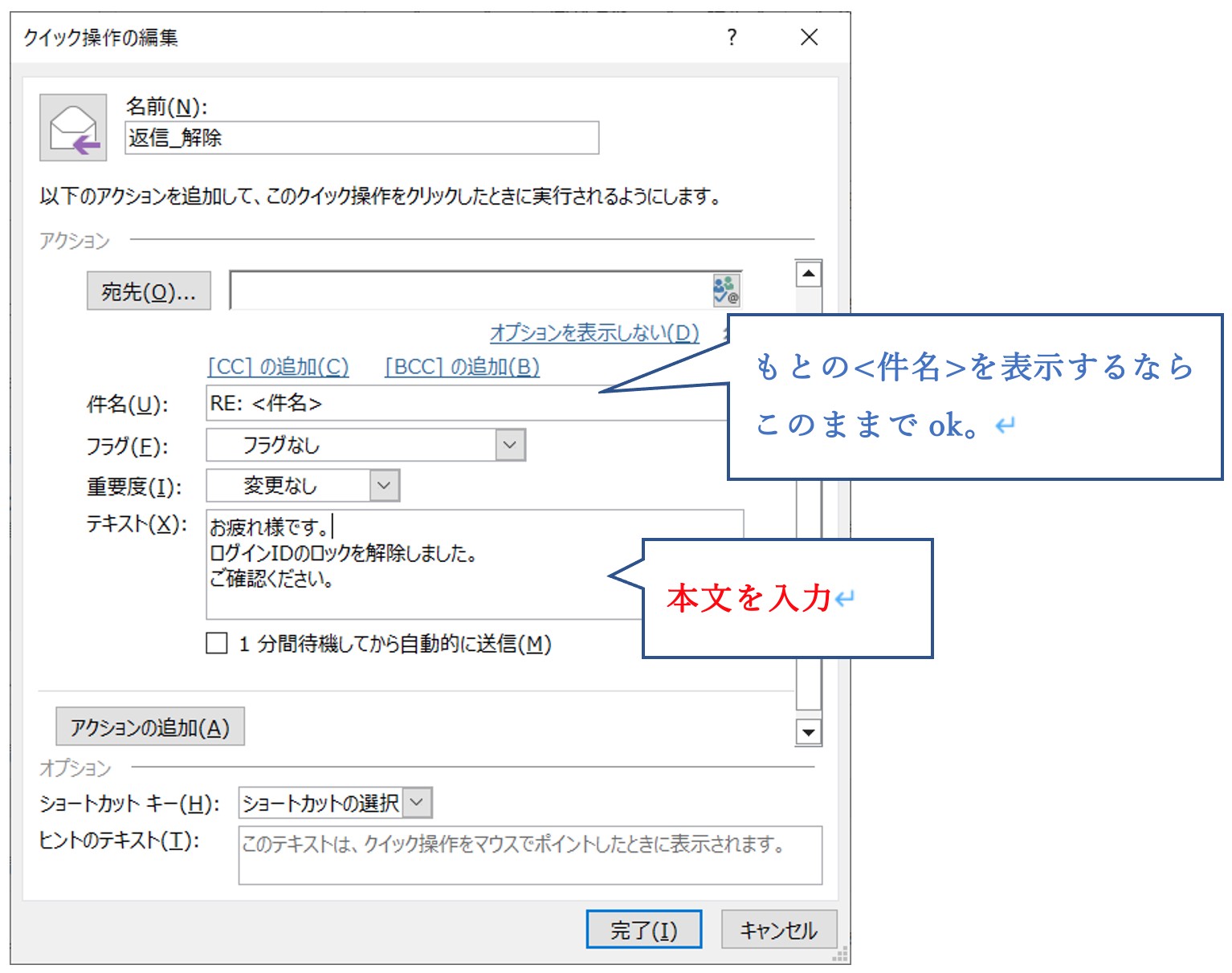
⑤返信メールを作成した後、受信トレイから別のフォルダーに移動させましょう。[アクションの追加]をクリックします。
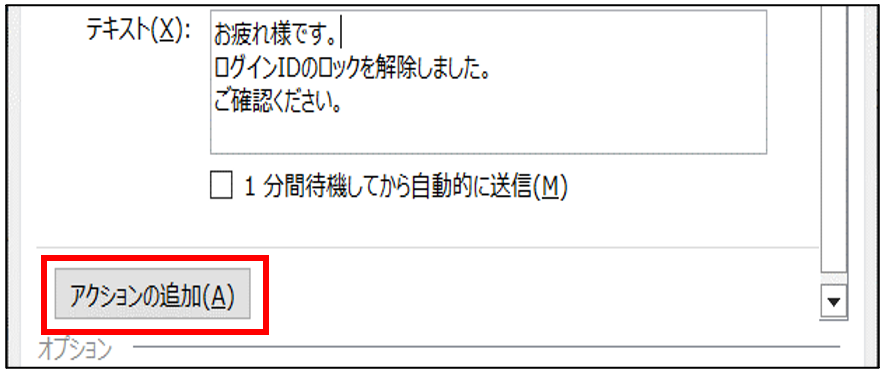
⑥[アクションの選択]欄をクリックし、『整理』内[フォルダーへ移動]をクリックします。
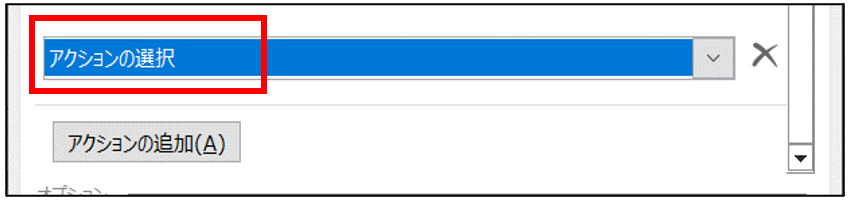
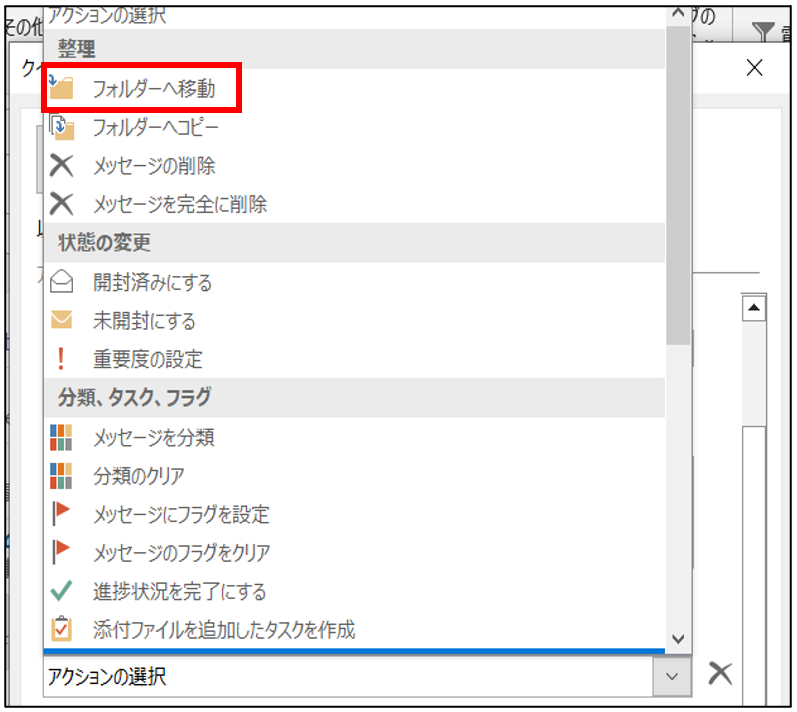
⑦表示された[フォルダーの選択]欄から、移動先のフォルダー名を選びます。今回は、受信メール格納用に作成した「アーカイブ」フォルダーに移動します。
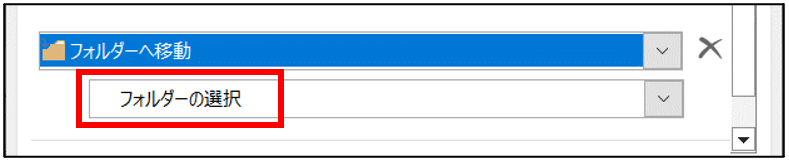
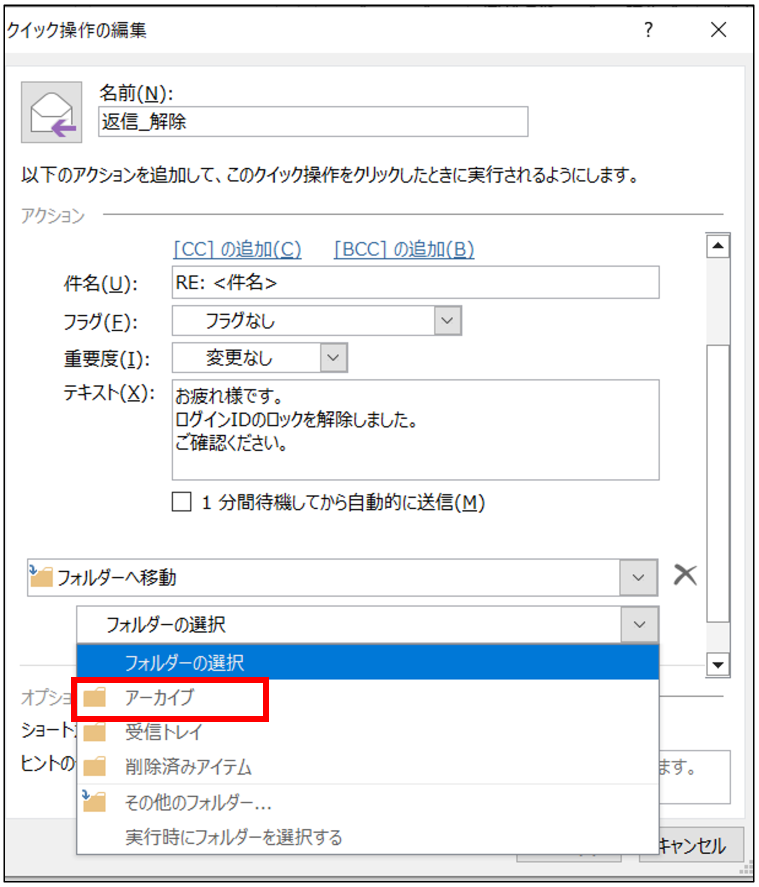
⑧[完了]をクリックして、登録します。
⑨これで、「クイック操作」に、[返信_解除]が登録されました! 登録した内容を確認してみましょう。「1.返信したいメールを選択した状態で、2.「クイック操作」の[返信_解除]をクリック」します。
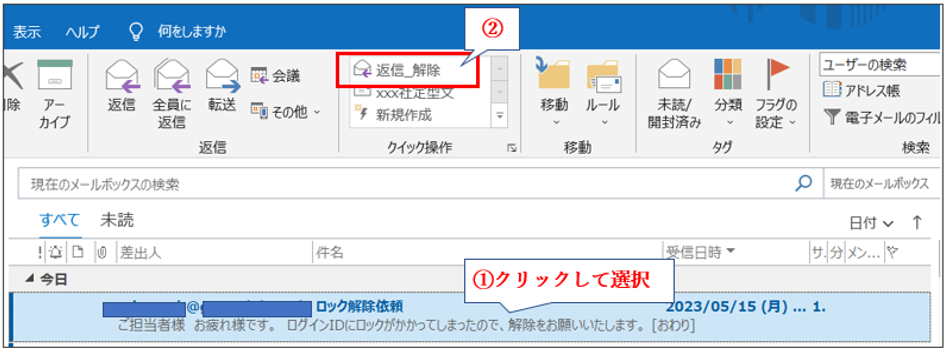
元のメールを含んだ返信メールが作成されます。元のメールは「アーカイブ」フォルダーに移動します。
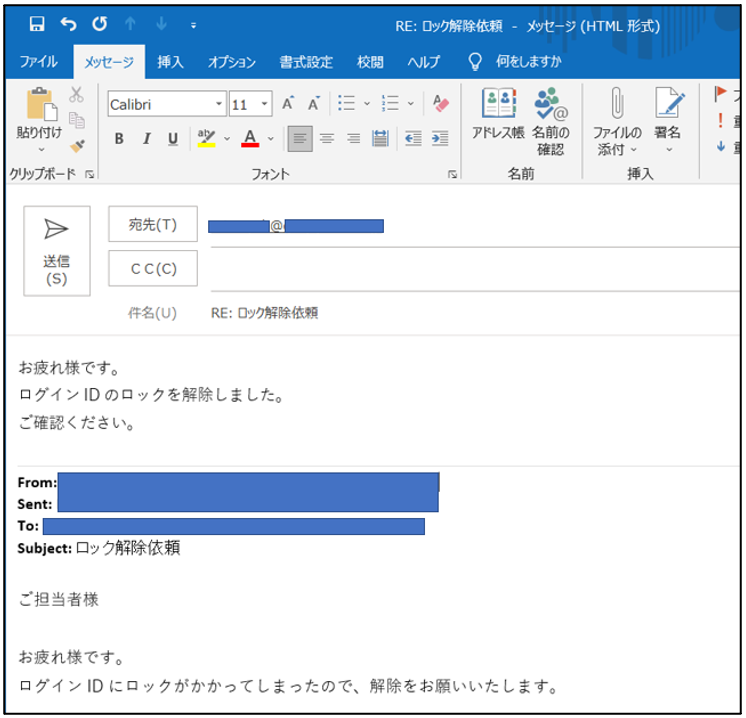
こうして、定型作業を「クイック操作」に登録すると、作業時間を大幅に短縮できます。今回はメールの新規作成、返信を登録しましたが、他にも登録できるアクションがあります。
あなたの定型作業を見直して、「クイック操作」機能をたくさん活用してください。
メールがもっともっと便利に!「オプション」設定とショートカットキー
「クイック操作」の登録のほかにも、ちょっとしたことがメール作業の効率化につながります。今回は、以下3つの設定をご紹介します。
- 返信後の元メールを閉じる
- 貼付け後の書式統一
- ファイルパスのコピー
返信後の元メールを閉じる
メールを開いて返信すると、元のメールが開いているので、一度「閉じる」作業が必要になります。この「閉じる」作業を、自動化しましょう。
①[ファイル]タブを開き、[オプション]をクリックします。
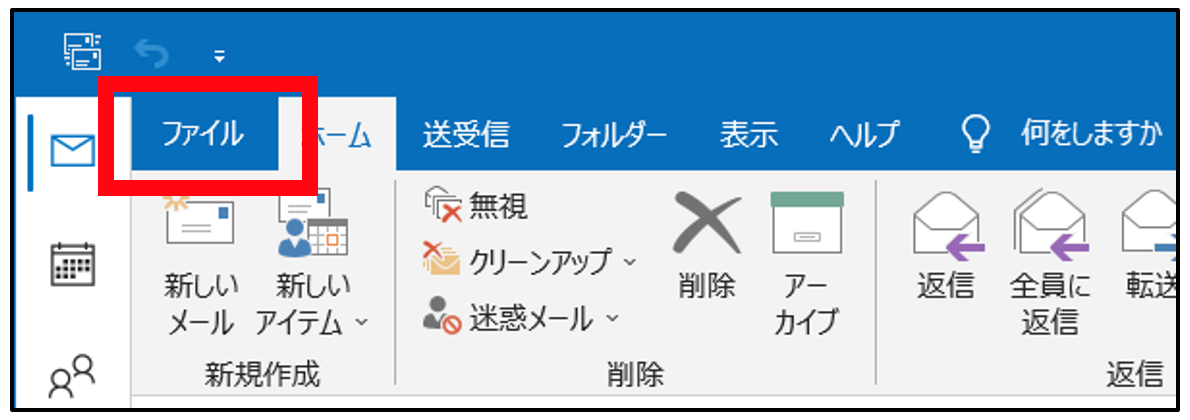
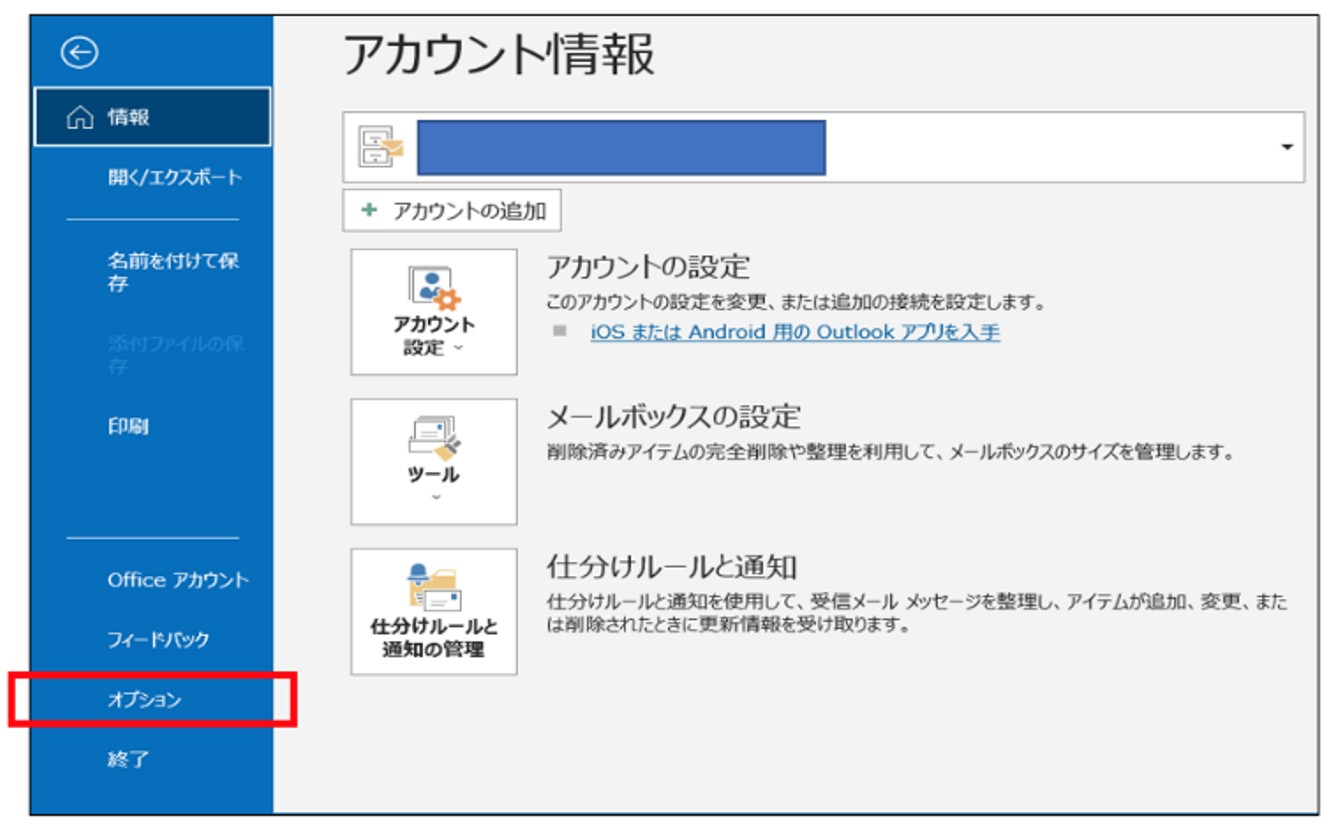
②「Outlookのオプション」画面が開きます。画面左側[メール]をクリックします。
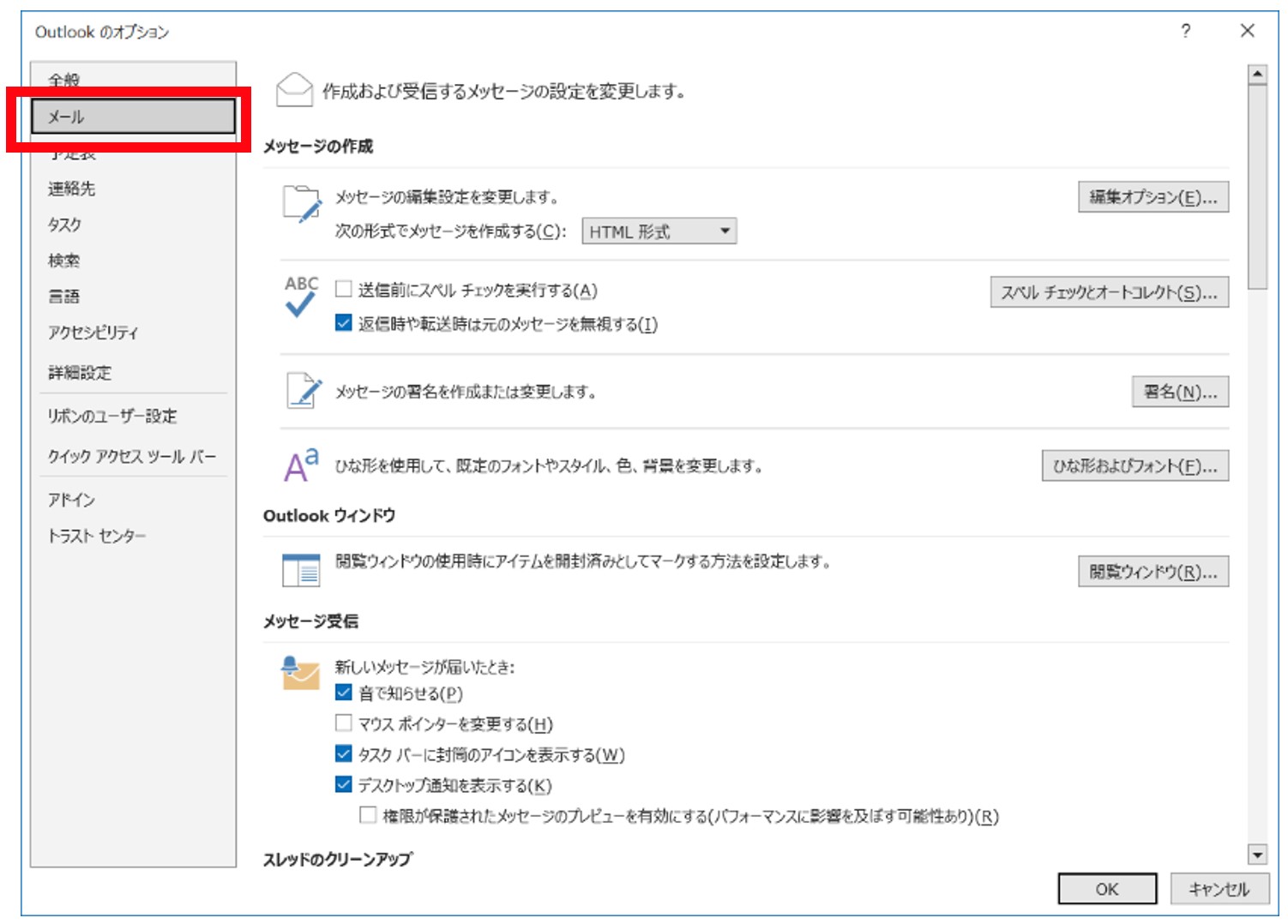
③画面を下へスクロールします。[返送/転送]の中、[返信/転送時に元のウィンドウを閉じる]にチェックを入れます。
④画面右側下の[OK]をクリックします。
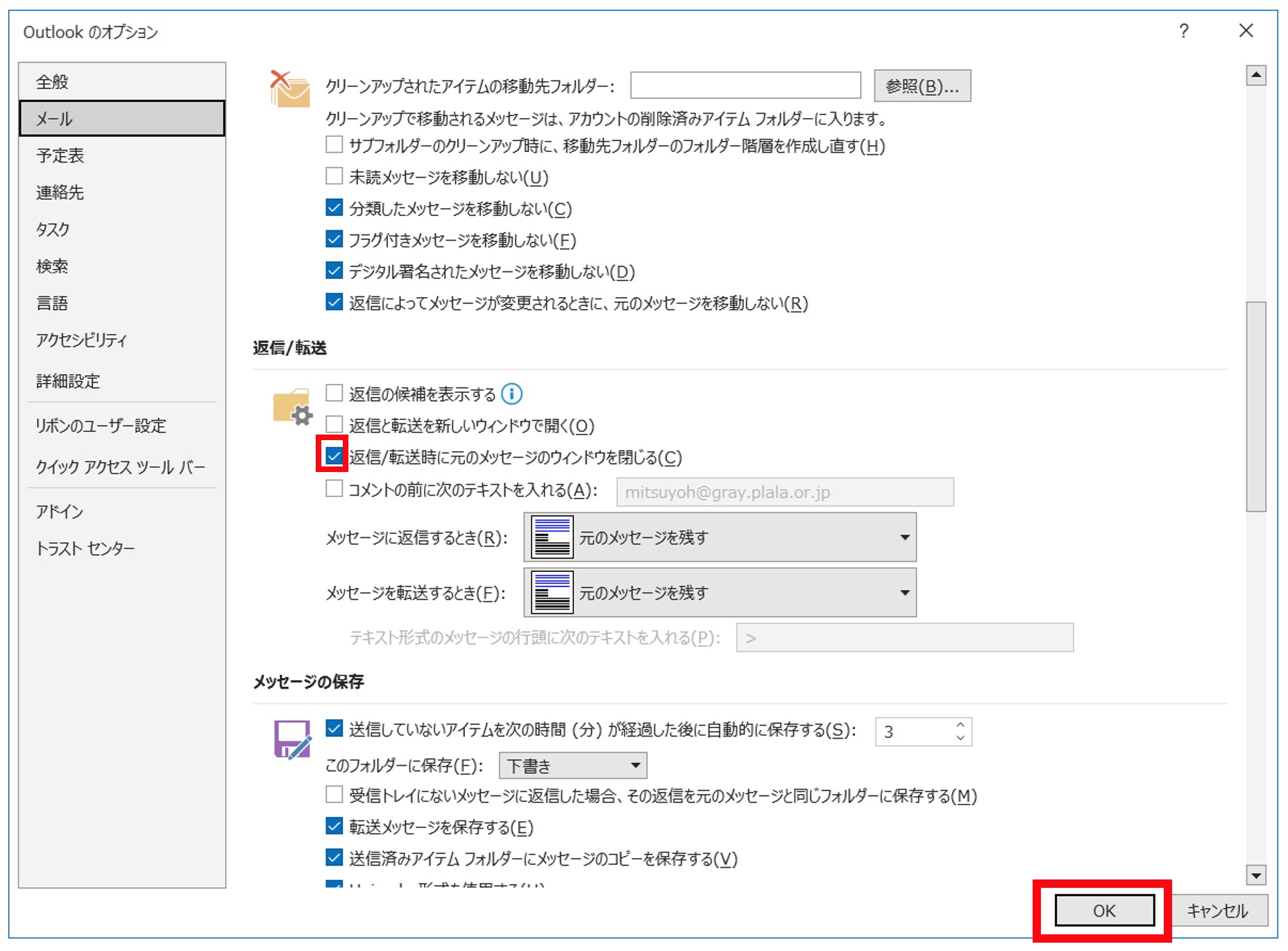
これで設定は完了! 次回から、返信後、元のメールは自動で閉じます。
貼付け後の書式統一
受信したメールの一部を、自分が作成したメールの本文に貼り付けたとき、フォントが違っていることがあります。これは、元のメールが自分とは異なるフォントを使用していると起こる現象です。
見た目を整えるために、自分の標準フォントに統一するときは、[Ctrl]+[Space]を使いましょう。
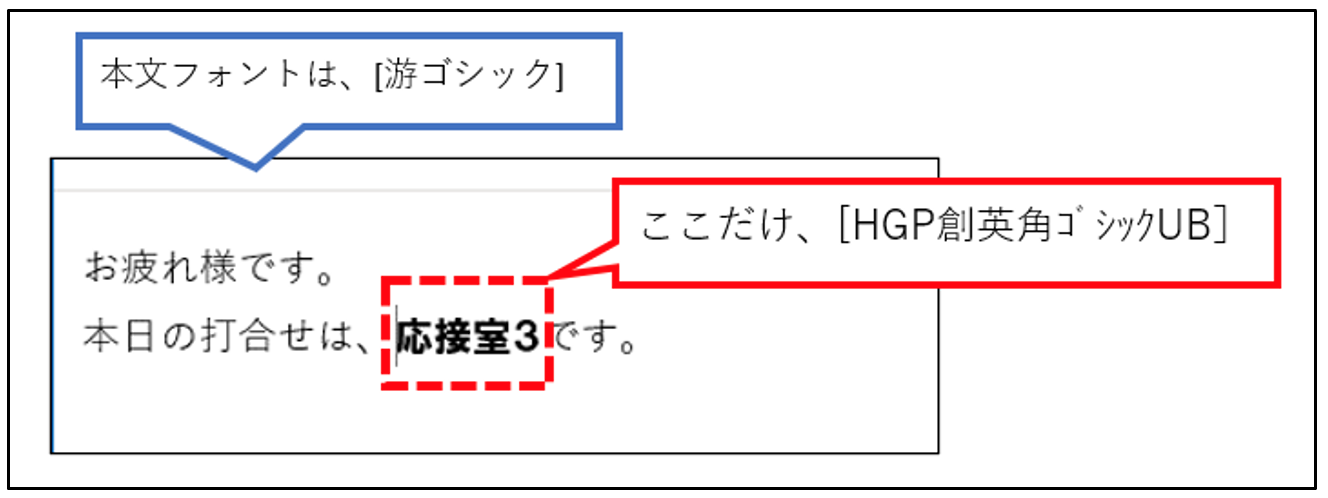
①「応接室3」の先頭に、カーソルを合わせます。[Shift]キーを押しながら、右矢印キーを押して「応接室3」全体を選択します。
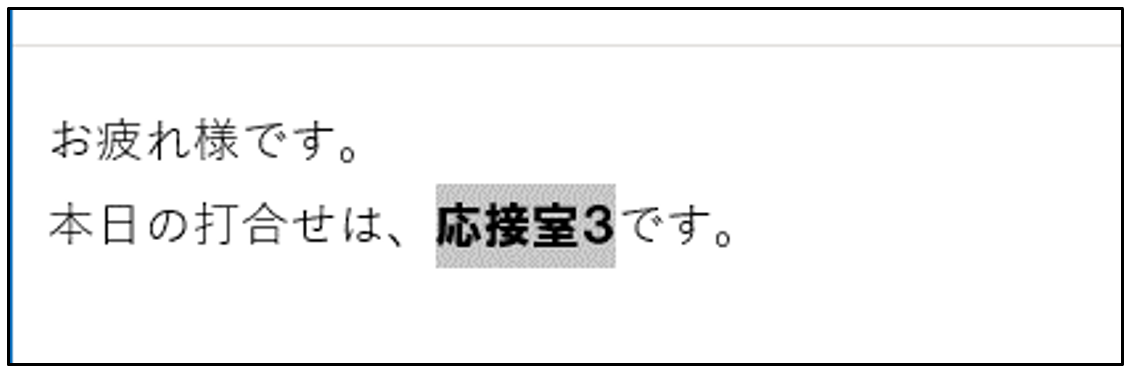
②[Ctrl]+[Space]を押すと、本文と同じ書式に統一されます。

ファイルのパスをコピー
メールで、共有ドライブにあるファイルのパス(ファイルの保存場所)をお知らせするときに使える技があります。
ファイルのパスは「[Shift]+右クリック」で、簡単に貼り付けることができます。
①エクスプローラで共有ドライブのファイルを選択します。
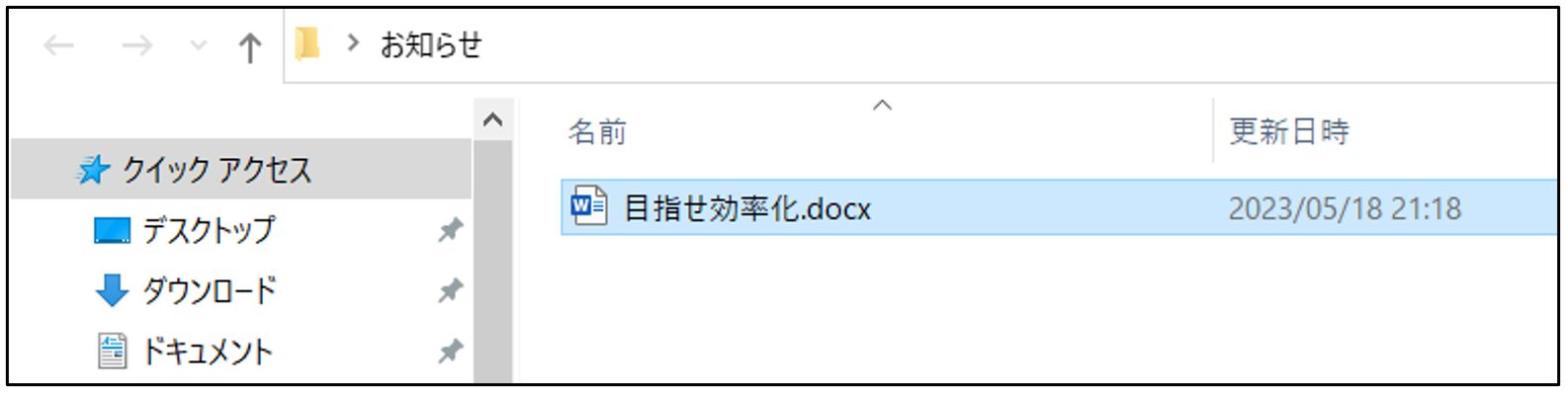
②[Shift]を押しながら右クリックします。
③メニューが表示されたら、「パスのコピー」を選択します。
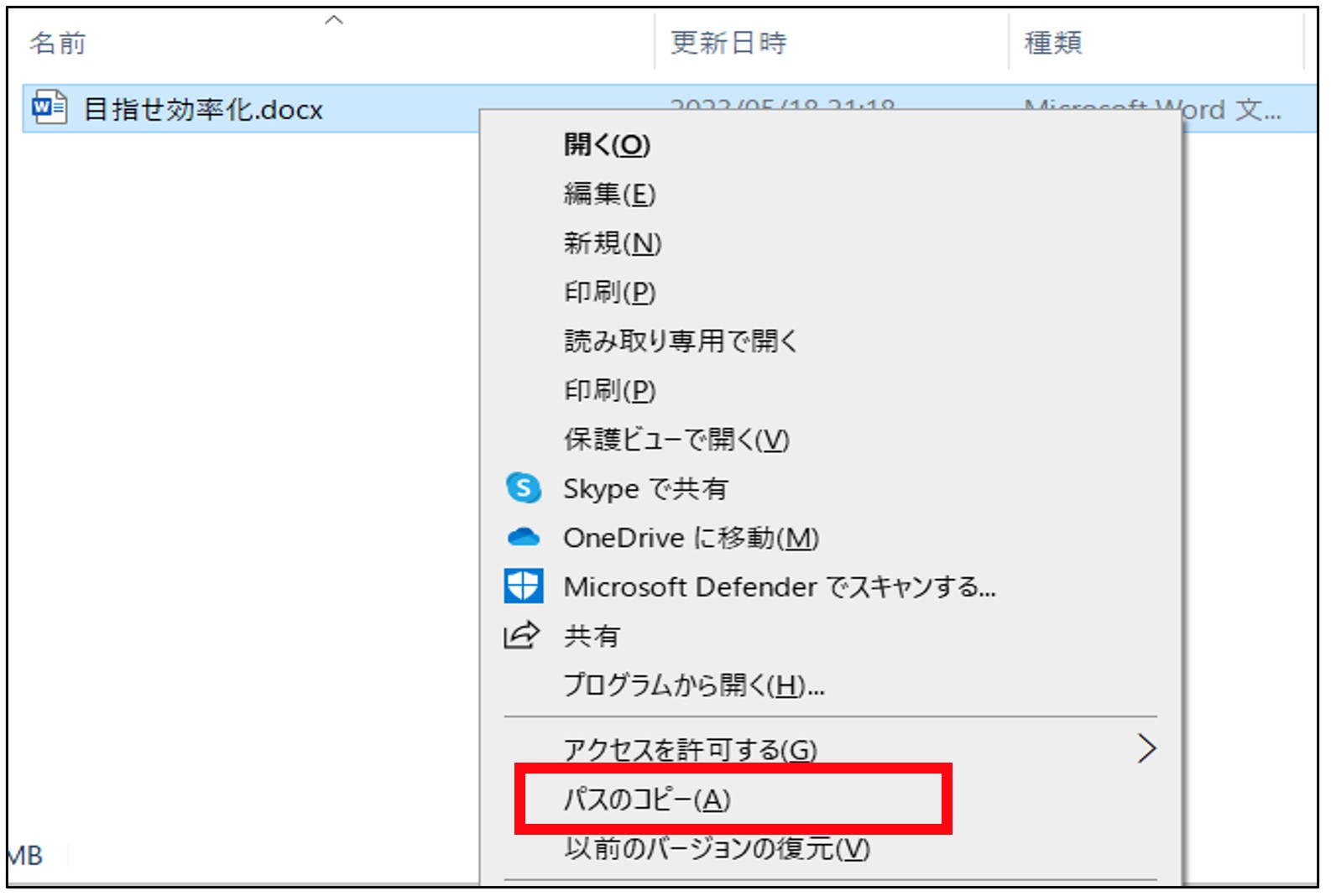
④メール本文を選択してから、[Ctrl]+[V]を押すと、パスを挿入できます。
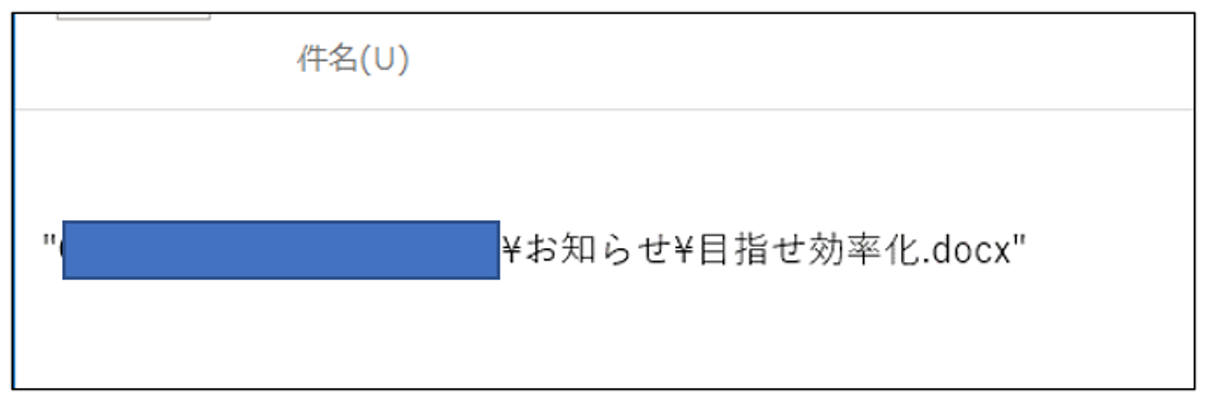
⑤メール本文の書式が、HTML形式、またはリッチテキスト形式の場合は、ハイパーリンクを設定できます。[パスのコピー]をクリック後、メール本文を選択し、[Ctrl]+[K]を押します。
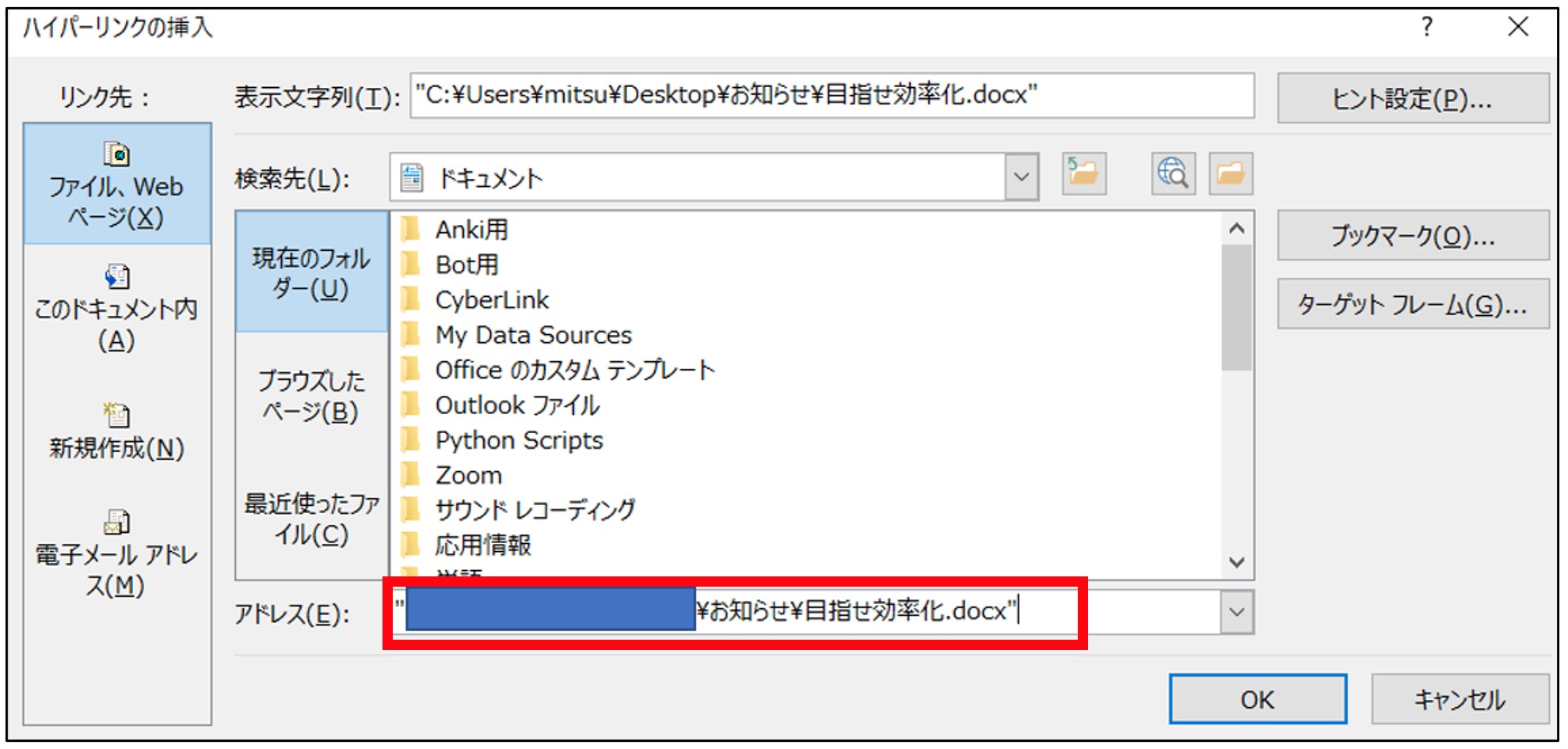
⑥「ハイパーリンクの挿入」画面が開きます。「アドレス」欄にカーソルがあるのを確認して、[Ctrl]+[V]を押してパスを貼り付けます。
⑦[Enter]を押すと、画面が閉じます。これで、メール本文にハイパーリンクが設定されました。このパスを[Ctrl]を押してクリックすると、ファイルが開きます。
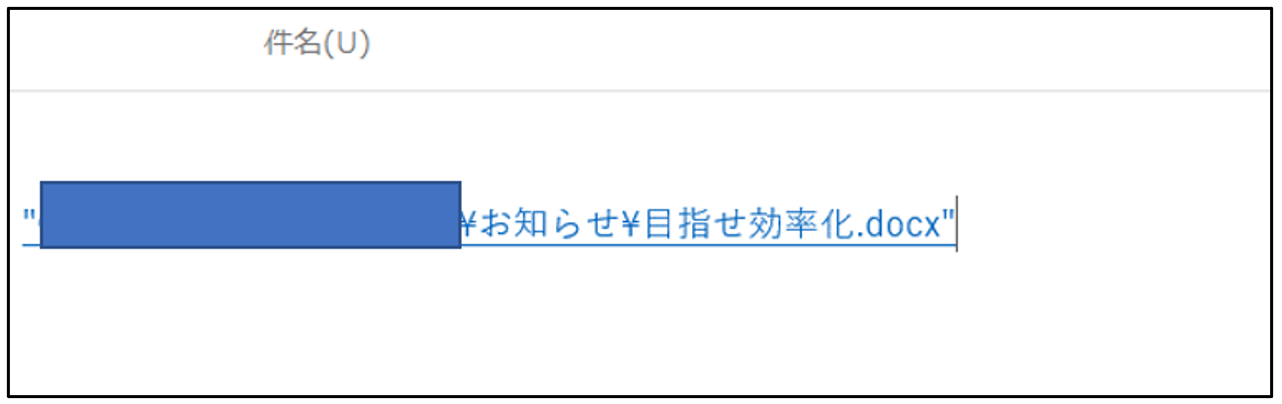
今回は、メールにまつわる時短術をご紹介しました。Outlookの設定の見直しやショートカットキーを使用すると、メール作業の負担が軽くなった感じがしませんか?
この記事をきっかけに、あなたの業務がよりスムーズに進むようになったらうれしいです。快適なOutlook生活を手に入れてください。











