#8、9の記事でPhotoshopについてご紹介しましたが、今回はプロが使うツールとしてご紹介した「Illustrator」を日常の中で使う方法をお伝えします!
新学期になり、お子さんのいらっしゃる方は進級の準備で学用品のお名前付け大変でしたよね。便利なお名前シールもたくさん販売されていますが、子どもの好きな絵柄がなかったり、不要なサイズも多く余ってしまったり、保育園でのお昼寝用布団のサイズはなかったり高かったり……。そんな時に、Illustratorと家庭用プリンターがあれば好きなサイズのシールを簡単にオリジナルのアイコンで作成することができます!
Contents
まず作りたいサイズを決める
今回はなかなかないサイズ。お昼寝布団用を作ります。
印刷には、お布団用ということでA4サイズのインクジェットプリンター専用布(アイロン接着タイプ)のシートを使います。完成したら、アイロンで接着するだけなのでとっても簡単。ちなみにこちらは家電量販店やAmazonなどで手軽に入手できます。
ちなみに……布タイプは見かけたことがないのですが、100円ショップでもラベル用紙の取り扱いがあるのでまずはお試し、という場合はそちらで作成してみてください。
新規ファイルを作成します。
Illustratorを起動し、ファイルメニュー→「新規作成」、印刷タブ→「A4」を選択します。
※今回はA4サイズのシートに印刷するので新規のアートボードサイズはA4としています。印刷するシートのサイズに合わせてください。
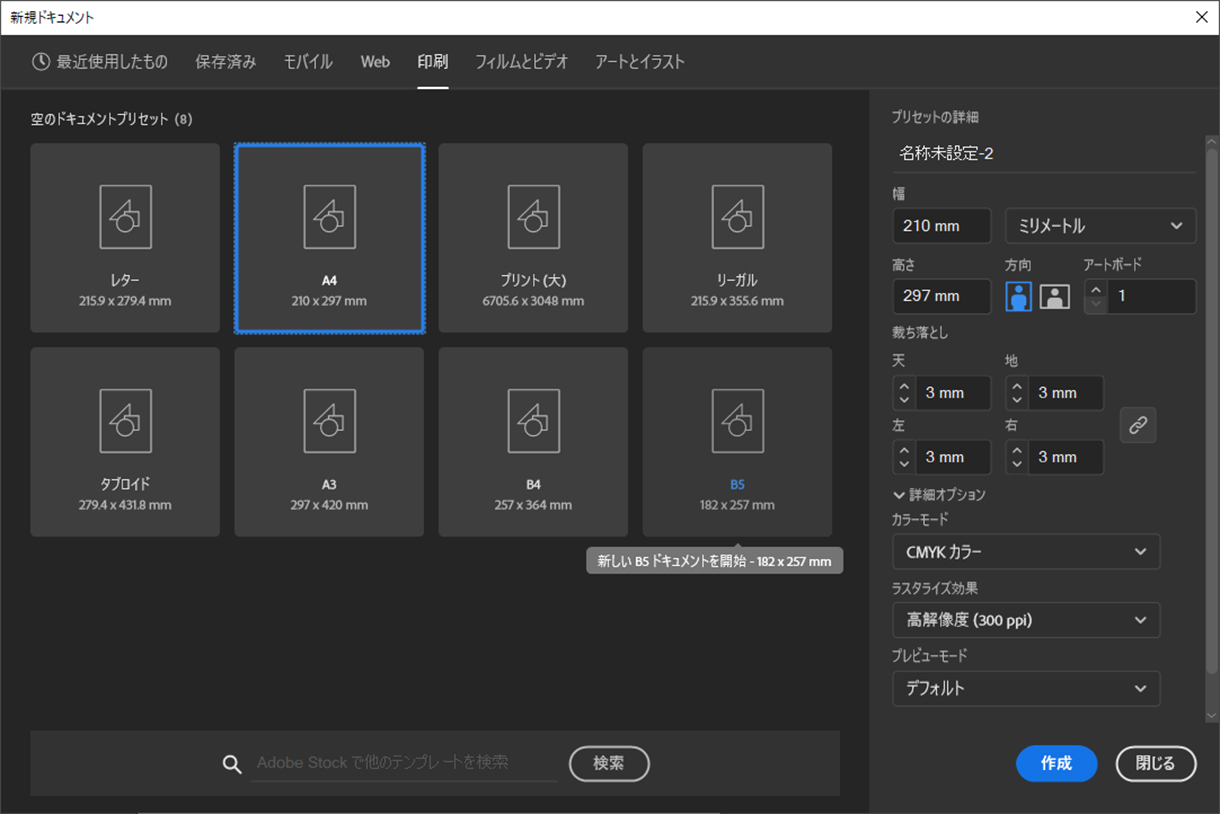
シールのサイズのオブジェクトを作成する
A4縦のアートボードのサイズが横210mm×縦297mmなので、プリンターによりフチなし印刷ができない場合があるので上下左右に余白を取りましょう。今回は横190mm×縦70mmのサイズのシールを作成していきます。
※連絡帳や他の用途であればそれに合わせたサイズに設定していただいて大丈夫です!
ツールバー→「長方形ツール」を選択し、アートボードの部分でダブルクリックします。
サイズを入力するポップアップウィンドウが出てきますので、そこに横190mm×縦70mmと作成したいサイズを入力してください。
指定したサイズの長方形が作成されます。
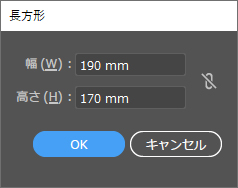
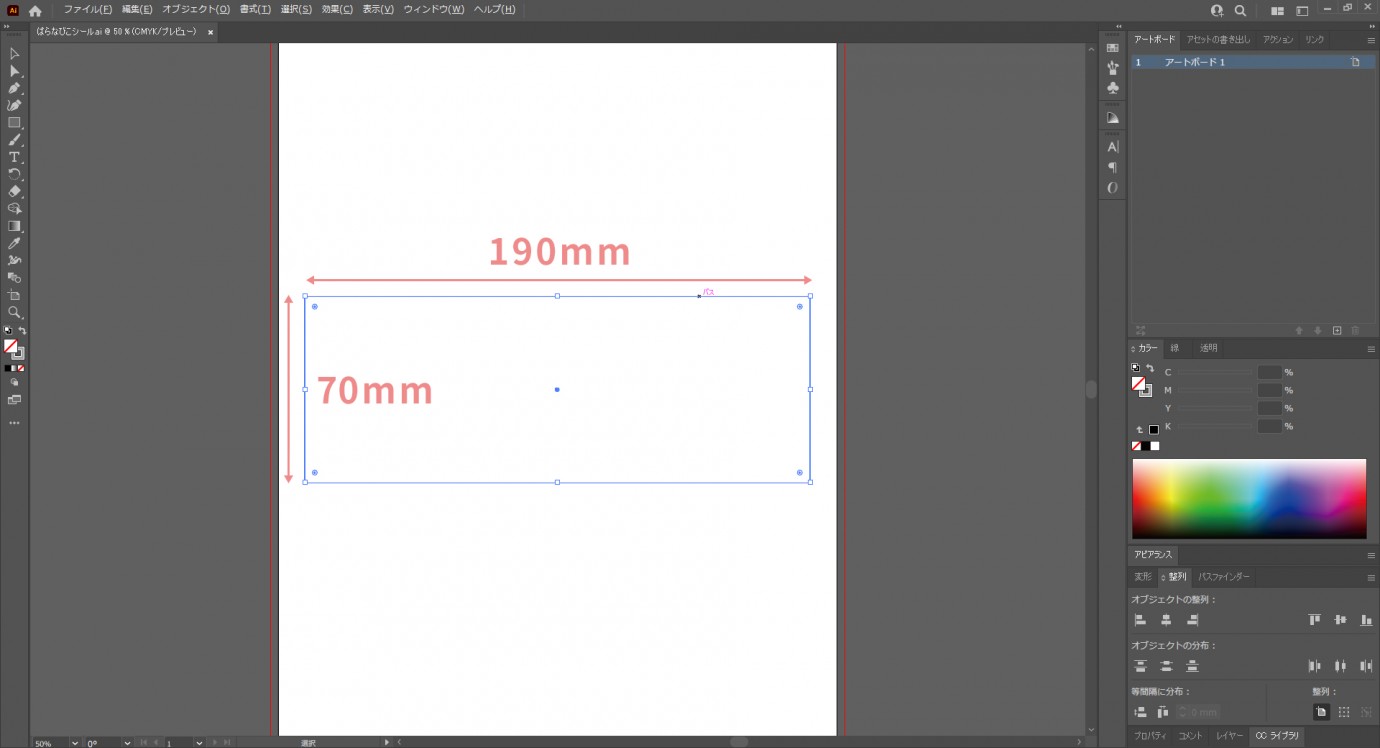
この時、罫線は印刷したあと切り抜くときに使いますので薄い色の細い罫線(0.15~0.2mmほど)を残しておくと便利です。
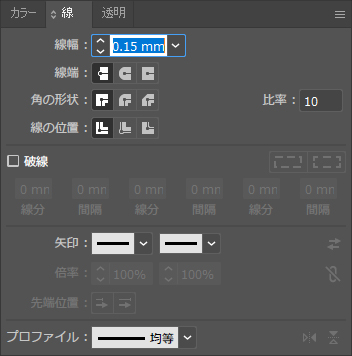
また、一度このタイミングで保存をしましょう!
ファイルメニュー→「別名で保存」を選択します。
一度別名で保存した後は、Windows=ctrl+s、Mac=⌘(command)+sのショートカットで保存できますので、イラレが落ちてしまった場合などに備え、何か作業したらこまめに「保存」しましょう!
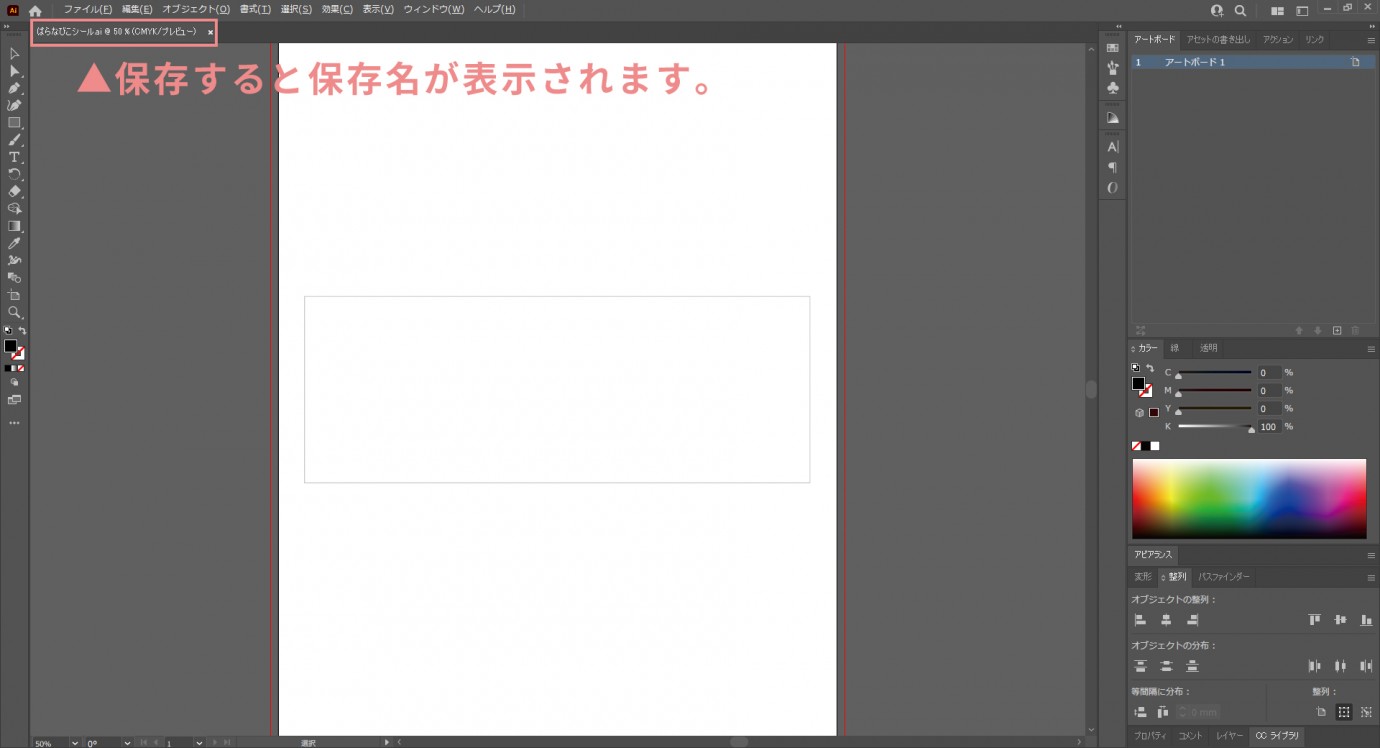
シールをデザインしていきましょう!
好きなフォント・サイズ・色でお名前を入力し、枠の中に配置。
まず、ツールパネルから「テキストツール」を選択します。
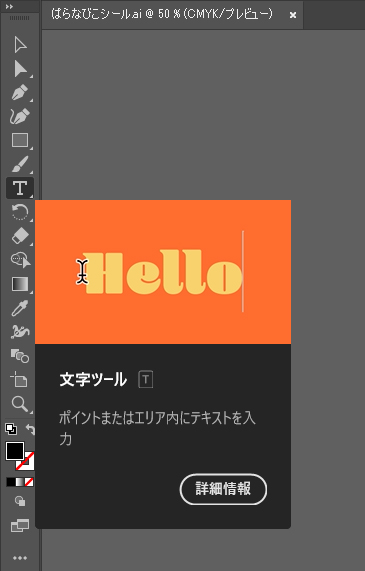
ここはお好みで設定ください。
この後にイラストを配置していくので、イラストを入れる場所をあけておくようにします。
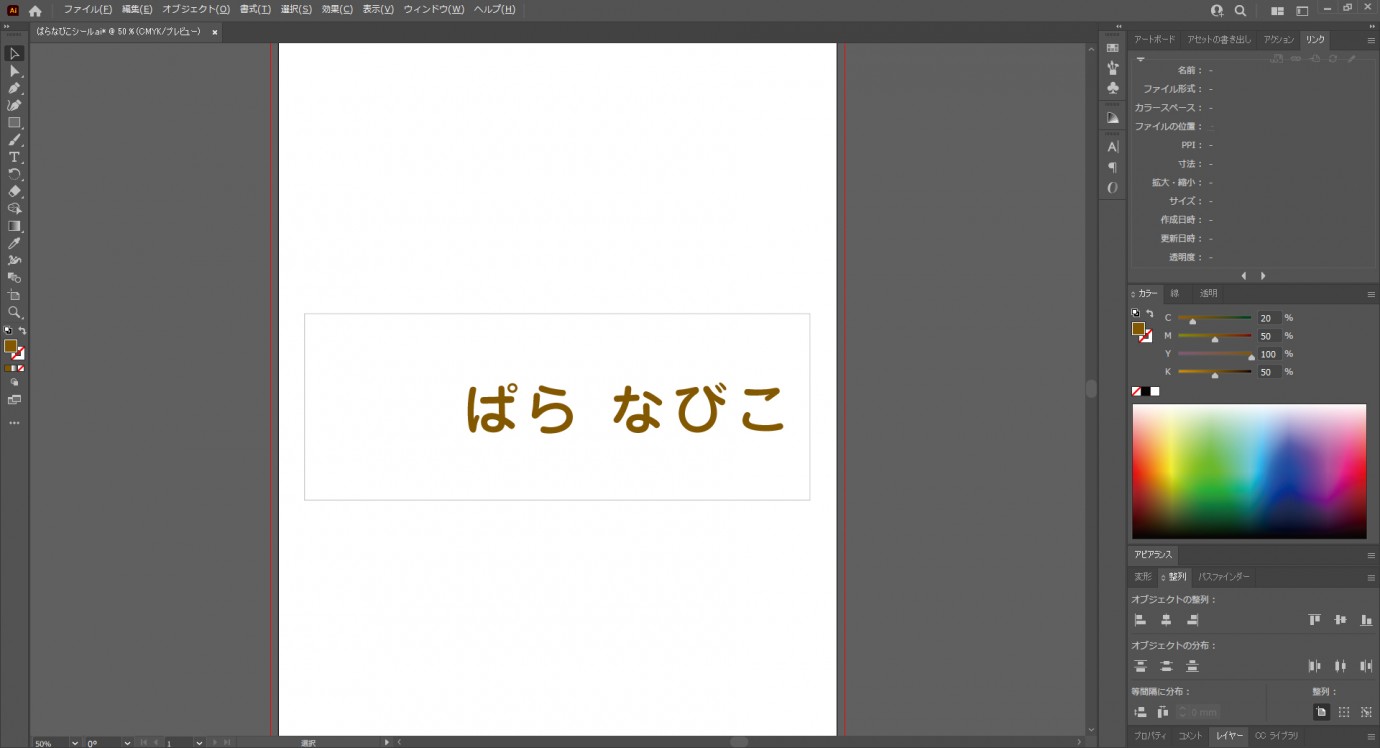
好きなモチーフを作成します。
今回は簡単に作れるお花を用意します。
①まず、好きな大きさの正円を作ります。
ツールバー→「楕円形ツール」を選択し、マウスをドラッグし正円を作ります。
※この時に楕円になってしまう人はshiftを押しながらドラッグしてください。(この設定は環境設定により異なります。)
もし、うまく作れない場合は楕円形ツールをダブルクリックすると先ほどの長方形ツール同様にサイズを入力するポップアップウィンドウが出てきますので、そこに作りたい正円のサイズを入力しましょう。
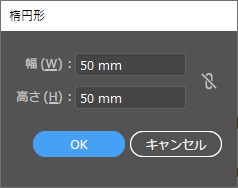
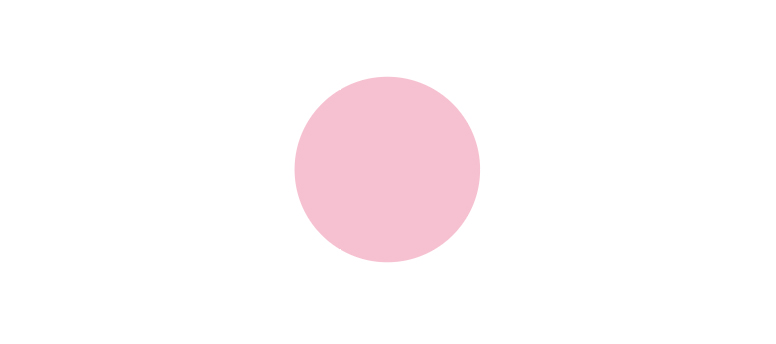
②花びらを作成します。
メニューバー→「効果」→「パスの変形」→「パンク・膨張」を選択します。
膨張方向に適宜動かしてもらうと4つの花びらが作成できます。今回は80%に設定します。
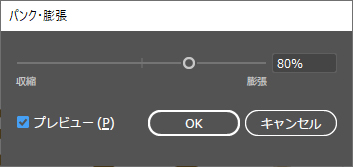
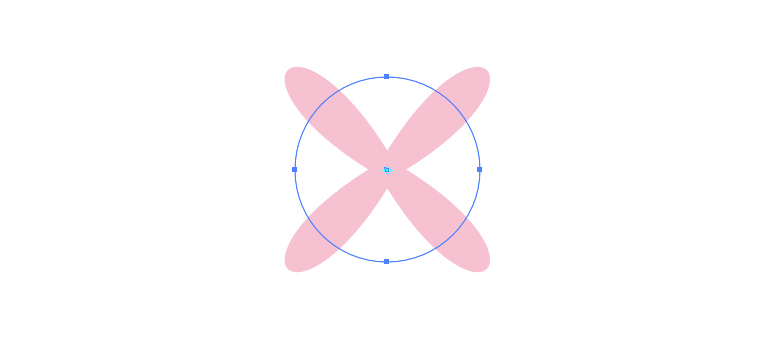
4つでもかわいいのですが、もっと花びらを増やしたい場合は、ツールバー→「回転ツール」をダブルクリックし45°に設定した状態で「コピー」を選択ください。
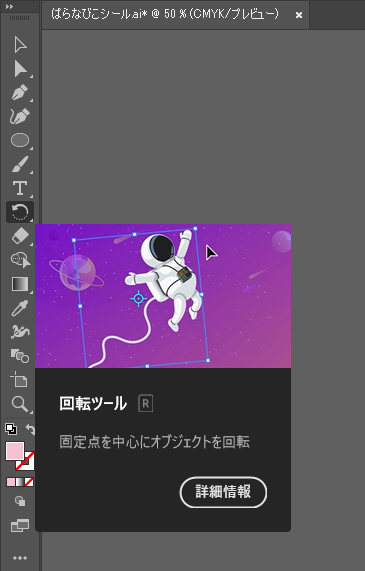
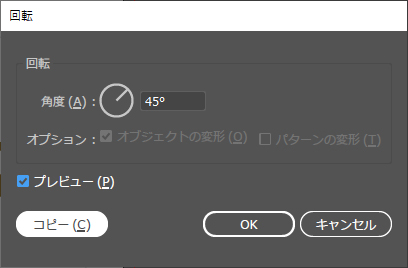
同じ位置で45°回転した状態でコピーされますので、重なり8枚の花びらになります。
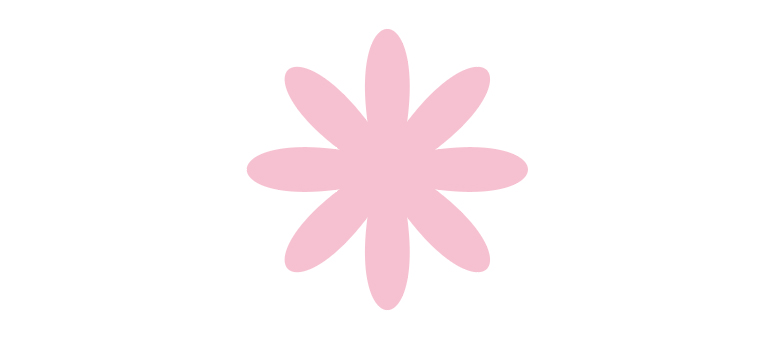
③次に、真ん中に黄色い丸を配置します。
花より小さい黄色の円を作成し、真ん中に配置します。
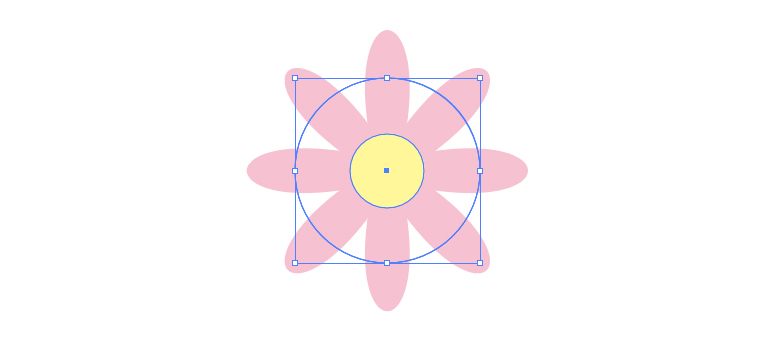
この時、花びらはグループ化して、丸と両方選択し整列パネルで「水平・垂直方向に整列」をそれぞれ使用すると簡単に配置できます。
モチーフを配置します。
シールの枠の好きな場所にモチーフを配置します。
この時色々な大きさに拡大縮小したり、お花の色を変えてもかわいいです!

こちらでシールのベースは完成です!
ほかのイラストを作る
ほかのイラストも動物であれば丸を重ね合わせるだけで簡単に作成できます。下記のくま・うさぎ・パンダも様々な大きさと色の丸や長方形を組み合わせるだけでとっても簡単です。図形だけで作れるのでIllustratorがなくても大丈夫。実はPowerpointでも図形を組み合わせるだけなので作れます!
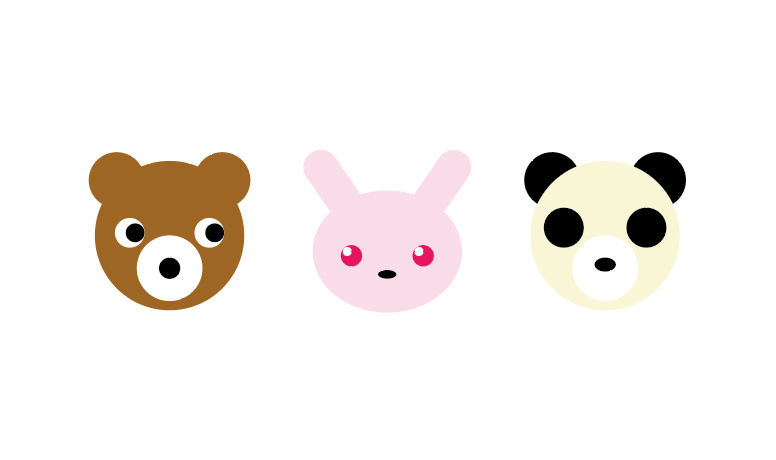
パスだけ見てみましょう!本当に図形だけですよね!

いざ印刷!
イラストを配置したらお名前の色を調整して……。今回はクマを配置したので、お名前は目立つように先に作ったものは茶色でしたが黒に変更してみます。既製品は決まった色しか選べなかったりしますが、自作であればイラストに合わせて変更できるのがいいですね。
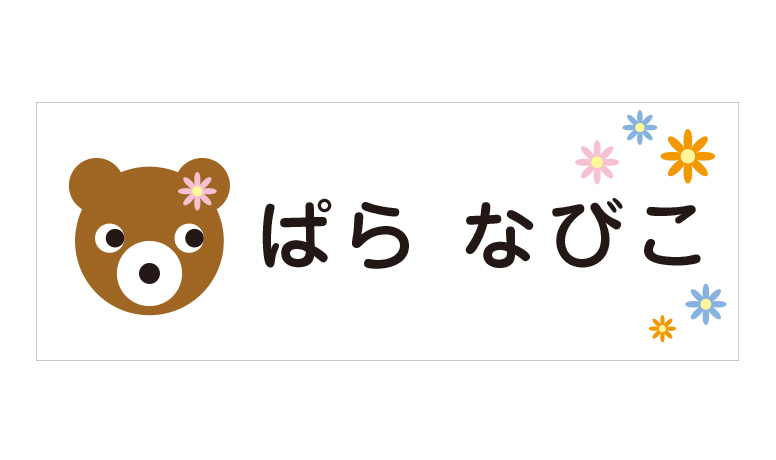
また、サイズが小さいものも枠と名前、モチーフをセットにして縮小し、A4にたくさんコピー&ペーストして配置しておくとコスパも良く、後で剥がれていることに気づいても、切ってアイロンで張り付けるだけなので安心です。
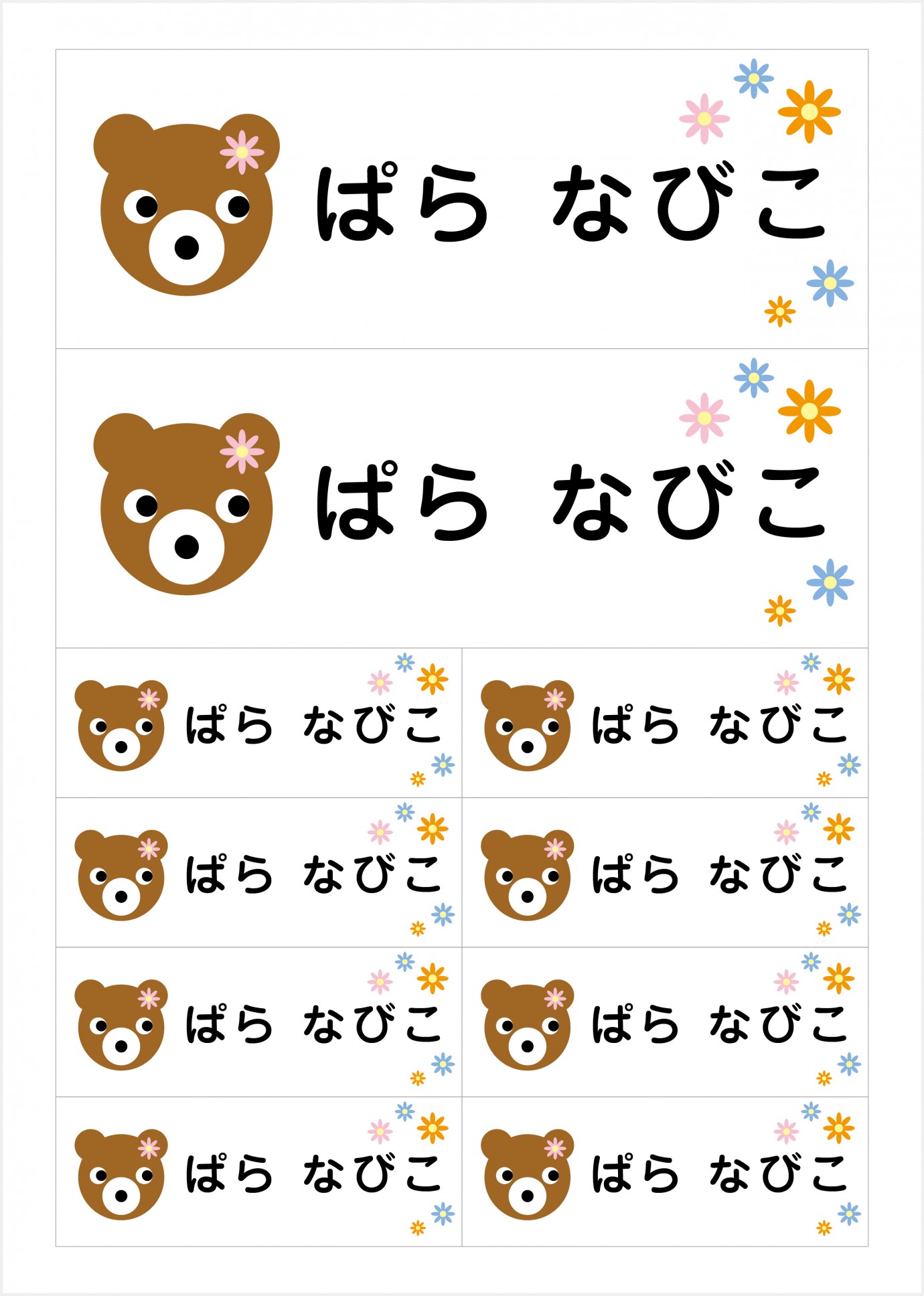
シールは作りたいけど、イラストはハードルが高い
そんな時にはフリー素材を使用しましょう!「イラストAC」などフリーの素材サイトからeps(Aiデータ)をダウンロードしてきてかわいく配置しましょう。動物やお花などたくさんありますよ!
※pngデータやjpgデータの場合はPhotoshopでCMYKのカラーモードに変換するのをお忘れなく!解像度も300dpi以上に設定しましょう。
まとめ
今回は新学期のお名前付けで苦労した方も多いのでは? ということで、オリジナルシールの作り方をご紹介しました。
ネットで購入できるものもかわいいものも多く、大変便利ですが不要なサイズが多く出てしまうことも多いです。少ない枚数で購入して少ししか使用しないサイズは自作するなどして無駄にならないようにしたいですね。また、衣類に貼ったものなどはお洗濯ではがれることも多いので、特定のサイズだけ欲しいというときにも便利です。
シールのシートを変えれば水洗いに強いシールも作れるのでコップや水筒にも使えます。また、作成方法だけ覚えておきサイズを変えるだけでおもちゃ箱の仕分けシール、ファイルのシール、調味料のシールなども作成できます。マグネットシートを組み合わせてお仕度ボードに応用しても良いですね。
ぜひ、ゴールデンウィークのお休み中に作ってみてください!











